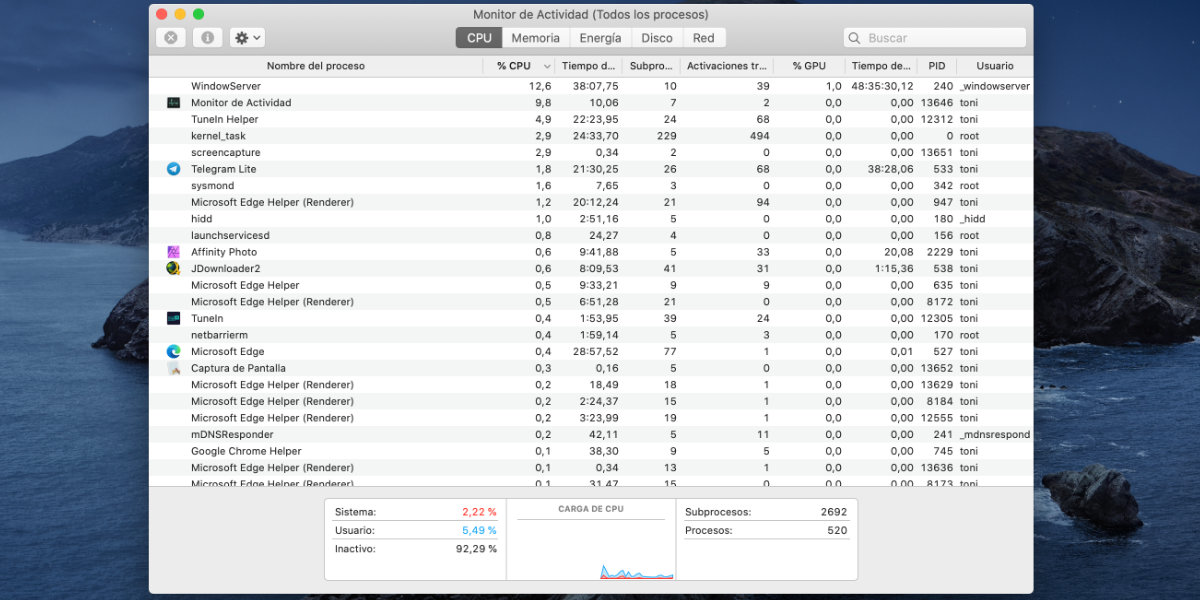
Alle maskiner trenger sitt Stell og vedlikehold slik at de alltid presterer med hundre prosent av kapasiteten. Men mange ganger glemmer vi det. Vi tømmer vanligvis ikke støvsugerposen før vi innser at den ikke støvsuger, eller vi ser aldri på bilens dekktrykk før det er et problem.
Vår Mac er fortsatt en maskin som alle andre. Vi har et flott verktøy som heter Aktivitetsovervåker, og vi tyr bare til det når datamaskinen vår er treg eller fast. Innimellom bør vi holde øye med det.
Aktivitetsovervåkeren på din Mac er et av de verktøyene vi aldri bruker, og som vi bør gjøre fra tid til annen. Du trenger ikke å være en dataekspert for å se på det nå og da og se at alt fungerer på din Mac.
Åpne den uten frykt og se informasjonen den gir deg. Gå til Launchpad, Other, Activity Monitor, så kan du i sanntid observere hva datamaskinen din gjør.
Kategorier
Når du er åpen, vil du se fem forskjellige kategorier. Hver av dem er et skjermbilde der det viser deg all detaljert informasjon om den aktuelle kategorien.
- prosessor: Du kan se hvilke prosesser Mac-prosessoren din kjører.
- Minne: Viser hvilke applikasjoner som bruker RAM og hvor mye av det. Viktig hvis du bare har 8 GB.
- Energi: Viktig hvis du bruker en MacBook. Kontroller hvilke apper som bruker mest strøm, slik at du bedre kan styre batterilevetiden. På en iMac er det ikke relevant.
- Disco: Viktig også hvis du ikke har nok kapasitet.
- Rød: Overvåker nettverket. Se på det fra tid til annen, slik at du ikke får noen overraskelser, spesielt hvis du blir bar overkropp uten antivirus.
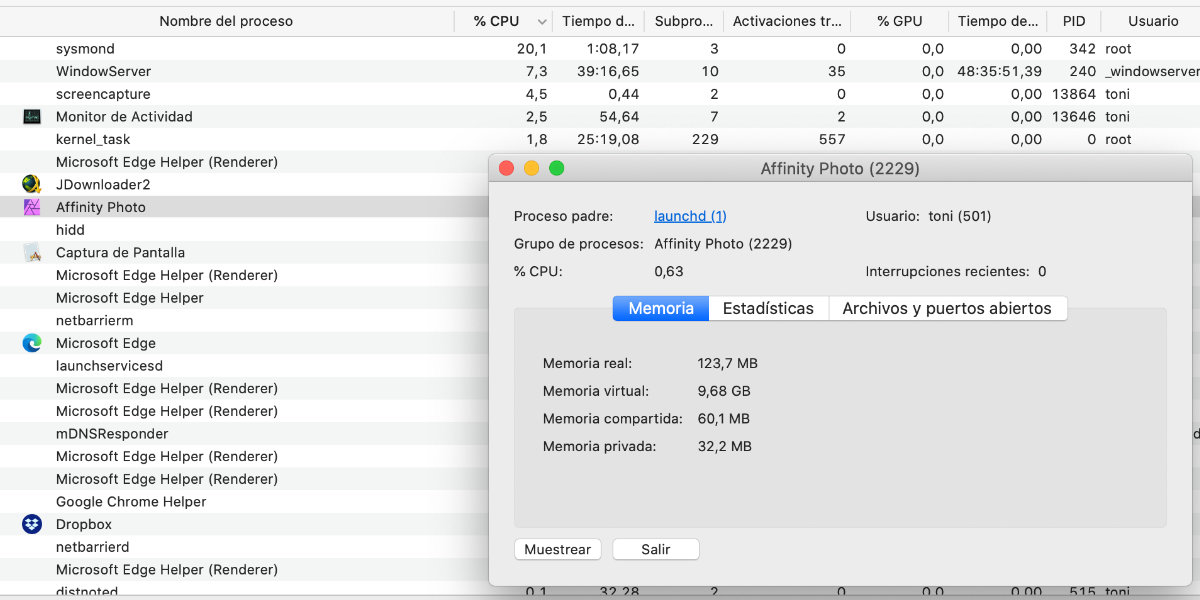
Det gir deg mye informasjon om hver spesifikke prosess.
Hvilke data viser det oss
Når du bytter til hvert av skjermbildene ovenfor, viser det deg en data bord, som kan sorteres etter kolonner. Høyreklikk på en kolonneoverskrift, og du kan se dem slik du vil.
Nederst presenterer det noen veldig interessant grafikk avhengig av hvilken kategori du er i. På CPUen kan du for eksempel se hvor "belastet" prosessoren din er i sanntid. Når det gjelder energi, er det viktig å se forbruket, spesielt hvis du trekker i batteriet.
Du kan få mer informasjon om hver prosess spesifikt hvis du mener at driften ikke er tilstrekkelig. I noen av tabellene dobbeltklikker du på den spesifikke aktiviteten, og den viser deg et nytt vindu med mye informasjon om dette programmet.
Det viser deg hovedprosessen, hvor mye prosent av prosessor bruker du, hvor mye RAM, statistikk, Records y åpne porter. Hvis du ser noe du ikke liker, kan du stoppe aktiviteten ved å trykke stoppkorset på verktøylinjen.
Etter å ha sett dette, bør det ikke skremme deg å se på Aktivitetsovervåking fra tid til annen og se at alt er mer eller mindre normalt. Kan du oppdage noen prosess at det bruker mer ressurser enn det burde, og prøver å avhjelpe det.