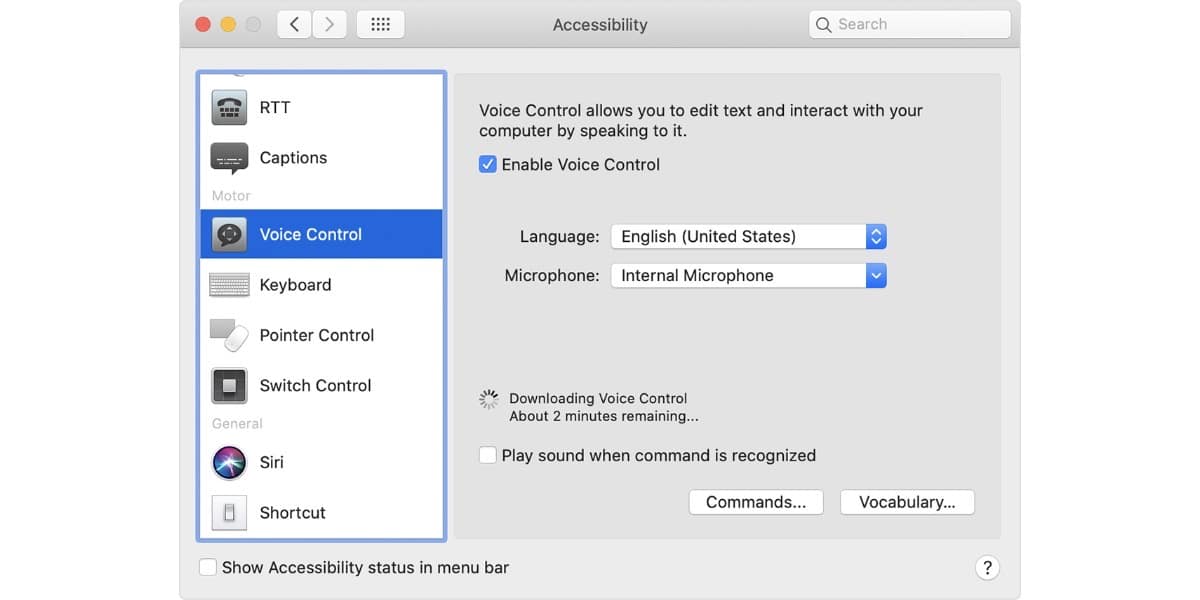
Med macOS Catalina, et av alternativene som ble introdusert, og som grenser til perfeksjon i bruken, det er stemmekontroll for å kunne betjene Mac. Nesten som magi vi kan diktere en rekke instruksjoner til datamaskinen med den eneste hjelpen fra stemmen vår og Mac vil utføre den.
Følg disse trinnene og lær hva du kan kommandere med stemmen din til datamaskinen, slik at den kan gjøre det med en gang.
En stemmekontroll som fungerer nesten perfekt
Vi nevnte allerede hvordan Apple med macOS Catalina introduserte muligheten for å kontrollere Mac-en med stemmen vår. Vi ekko også at det var en funksjonalitet som fungerte nesten perfekt. Nå gir vi deg de eksisterende kontrollene og hvor langt vi kan gå.
Det første vi bør gjøre er å aktivere stemmekontroll, fordi hvis ikke vil det være veldig vanskelig. For dette er alt vi trenger å gjøre
- Velg Apple-menyen > Systempreferanser og klikk deretter Tilgjengelighet.
- Klikk på Stemmekontroll i sidefeltet.
- Velg Aktiver stemmekontroll. Når du slår på stemmekontroll for første gang, begynner Macen å laste ned filene den trenger for å gjøre det.
Hvis alt gikk bra, vil du se en mikrofon på skjermen. Det betyr at du har aktivert den, og den er klar til å gå. For å stoppe talekontrollen og forhindre at den hører, sier du "Gå i dvale" eller klikker på Hvilemodus. For å gjenoppta talestyring, si eller klikk "Våkn opp".
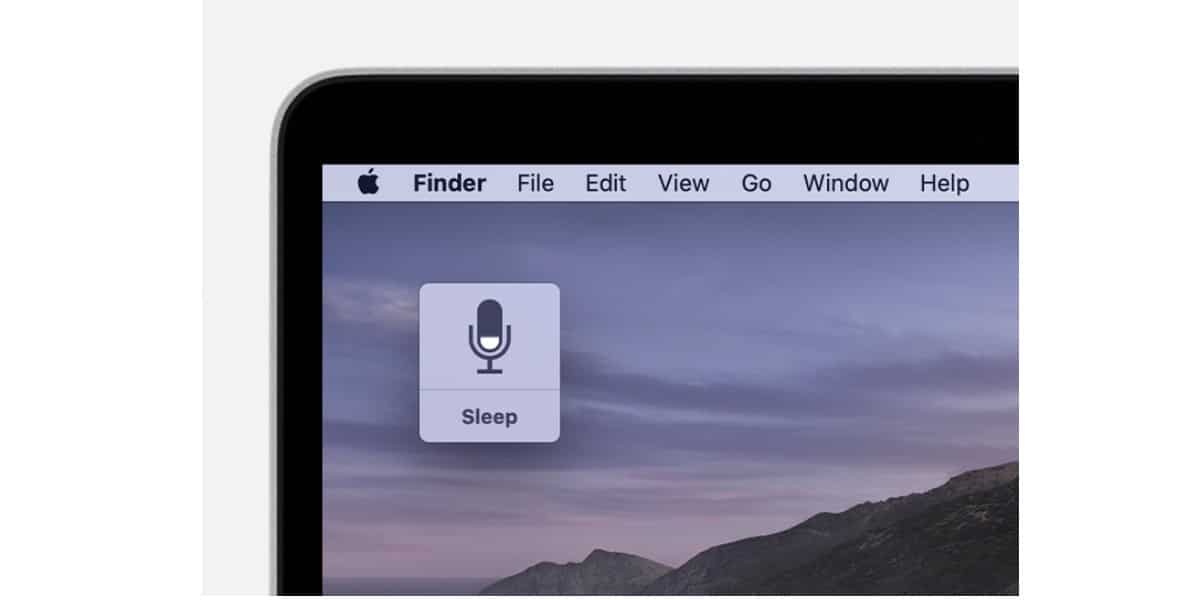
Hva er kommandoene for å bruke stemmestyring
Du kan slippe denne nye funksjonaliteten som følger med macOS Catalina, og si "Vis meg kommandoer" eller "Vis meg hva jeg kan si" høyt og tydelig. På denne måten vil en rekke kommandoer vises på skjermen som kan utføres gjennom stemmestyringsfunksjonaliteten.
Nå må du huske på det listen over kommandoer vil variere avhengig av konteksten du er i. Noe som ligner på direkte tastaturfunksjoner, som endres avhengig av hvilket program eller skjerm vi er i.
Forresten, Du har muligheten til å bekrefte at bestillingen du har gitt med stemmen din er riktig, aktivere alternativet "Spill av lyd når en kommando gjenkjennes" innenfor preferansene.
La oss se noen eksempler slik at du kan bruke stemmekontroll på Mac. Anta at du vil skrive et CV og at du skal bruke en mal i Pages. Vi må bare si:
"Åpne sider ”. Klikk på Nytt dokument ”. "Klikk på CV." Skriv hva du trenger og si til Mac: "Lagre dokumentet." Hvis du bruker dikteringsfunksjonen, kan du skrive dokumentet med stemmen din.
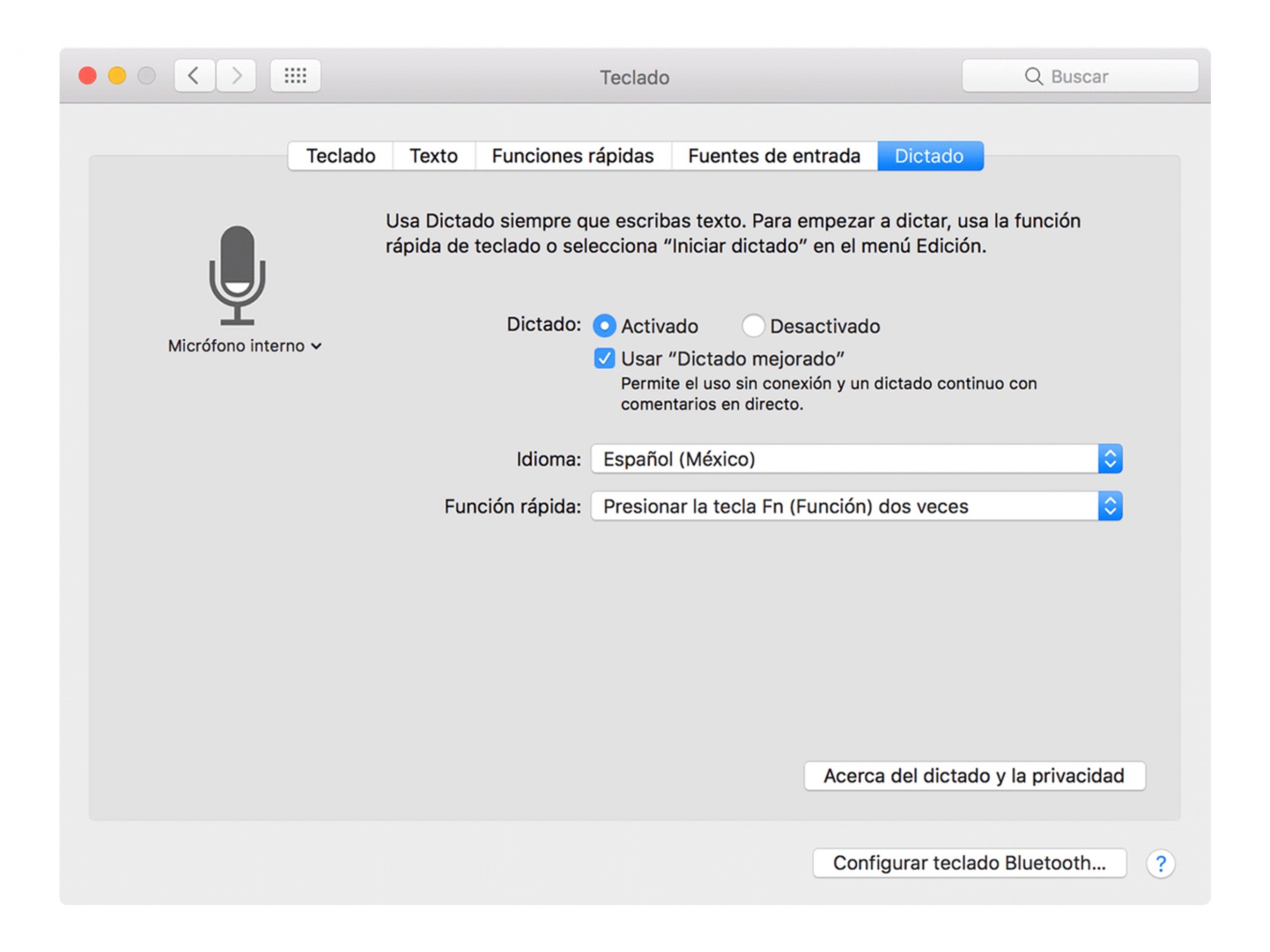
Eller for eksempel vil vi starte mørk modus: "Åpne systemvalg". Klikk på Generelt. "Klikk på Mørk ”. “Avslutt systemvalg” 0 “Lukk vinduet”.
Du har også muligheten for det Apple har kalt "numeriske overlegg ”. Det er ingenting annet enn å dele skjermen i et rutenett og tildele et nummer til hver boks. På denne måten kan du utføre spesifikke talekommandoer for hver nummererte boks.
Dette er veldig nyttig når vi surfer på Internett og vi ønsker å klikke på en bestemt lenke.
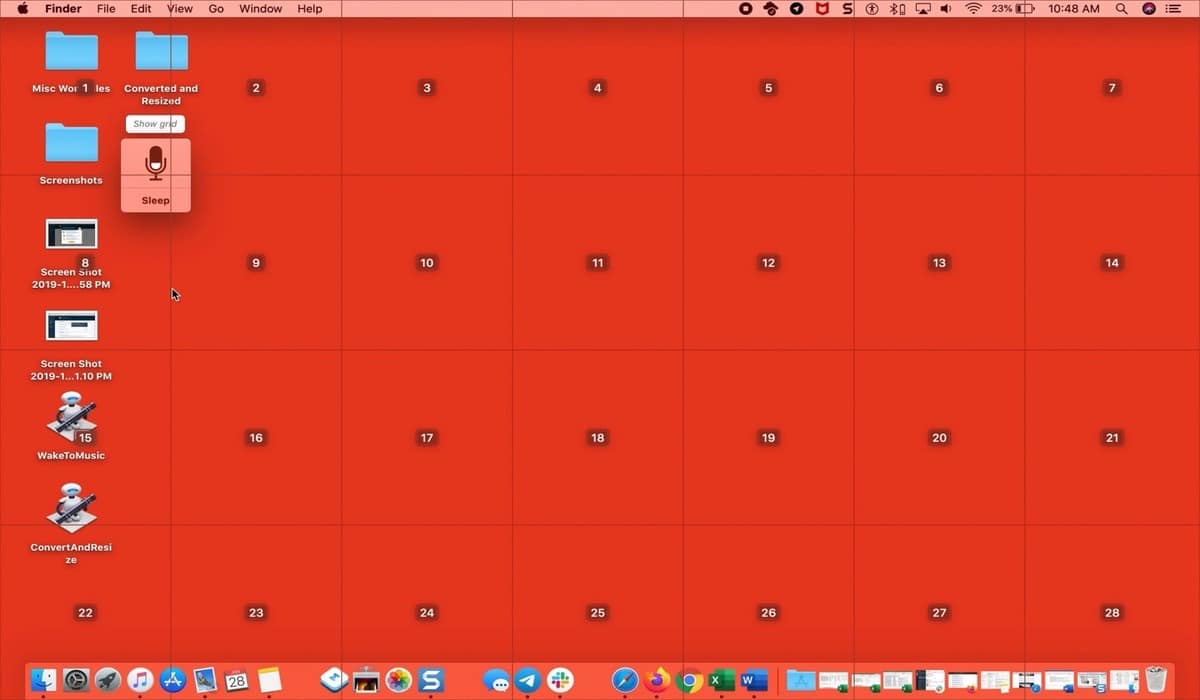
Det er også nyttig når du viser menyer som inneholder undermenyer. Disse får et spesifikt nummer, og derfor kan vi aktivere noen av dem ved å si det nummeret:
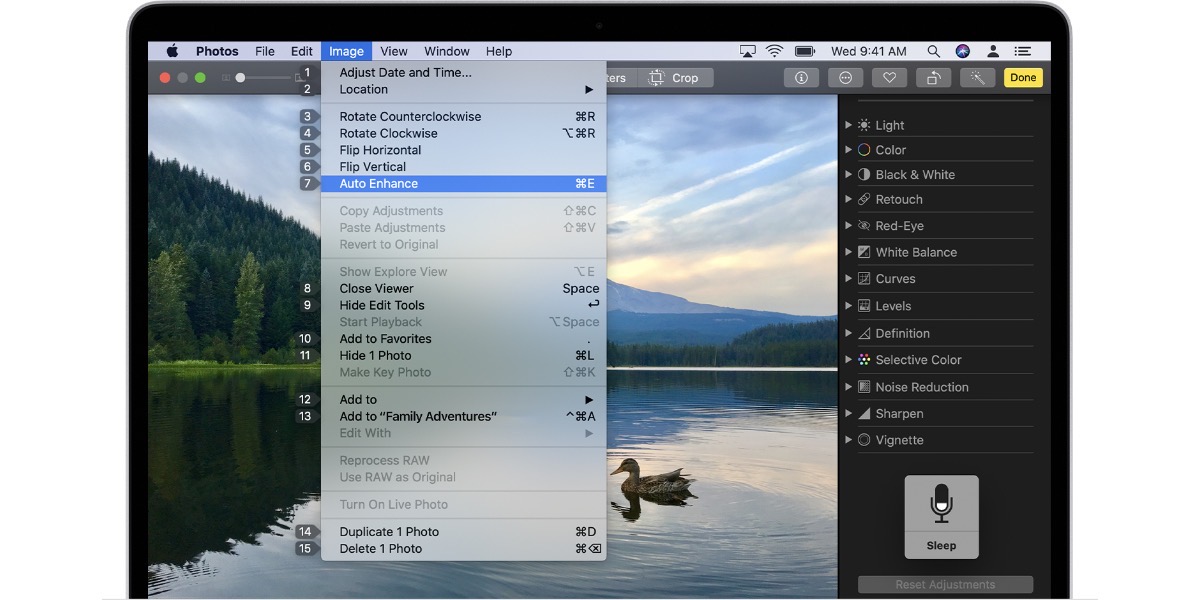
Lag dine egne stemmekontroller
Som du vil se, er kombinasjonene mange og veldig nyttige. Imidlertid kan det hende at du ikke finner eller ikke eksisterer kommandoen du trenger. Nei bekymre deg fordi du kan opprette egendefinerte talekommandoer:
- Snakk med din Mac og fortell det "Åpne stemmekontrollinnstillingene."
- "Klikk på kommandoer" og hele listen over kommandoer åpnes.
- "Klikk på Legg til ”:
- Ved å si: skriv ordet eller setningen du vil si for å få utført handlingen.
- Mens du bruker: Velg om du bare vil at Mac-en skal utføre handlingen mens du bruker en bestemt app.
- Løpe: velg handlingen du vil gjøre.
Nyt stemmekontroll fra Mac-en.