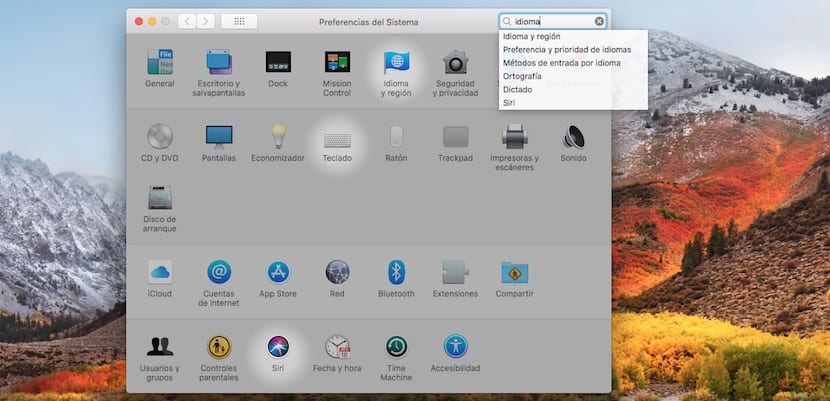
I denne opplæringen vil vi se alle alternativene vi har på Mac-en vår for å sette det beste språket. Hvis du bruker samme språk hele tiden, kan du lære hvert av alternativene som er tilgjengelige i macOS. Men hvis du tvert imot bruker flere språk, morsmålet ditt, men et andrespråk for å kommunisere på jobben eller med venner, vil vi vise deg de justeringene du må utføre.
Det er veldig viktig å velge språket til din Mac godt, i det minste på det spanske språket, fordi en feil i valget hindrer oss i å utføre slike vanlige funksjoner som å skrive @ -symbolet, da det blir forskjøvet.
Hvordan velger vi språket i macOS?
Det første vi må konfigurere er Operativsystemets språk og senere språket vi ønsker å skrive på Mac, kjent som Inndatakilde. Språket til operativsystemet og skriftspråket trenger ikke å matche. For eksempel kan vi velge spansk for operativsystemet, og for eksempel velge engelsk eller fransk hvis vi må skrive en tekst på disse språkene.
Hvordan endrer vi språket i operativsystemet?
På Mac er alle systeminnstillingene i P.Systemreferanser. Selv om du er en ny bruker, kan du få tilgang til disse alternativene, siden de er veldig intuitive. Slik får du tilgang til systeminnstillinger:
- Det beste er det påkalle den med sportslys, trykke Cmd + mellomrom.
- I baren som vises, skriver du Systemvalg.
- Muligens, før du er ferdig med å skrive teksten, applikasjonen du vil gjenkjenne med symbol på et gir.
- Klikk på applikasjonen og den vil åpne.
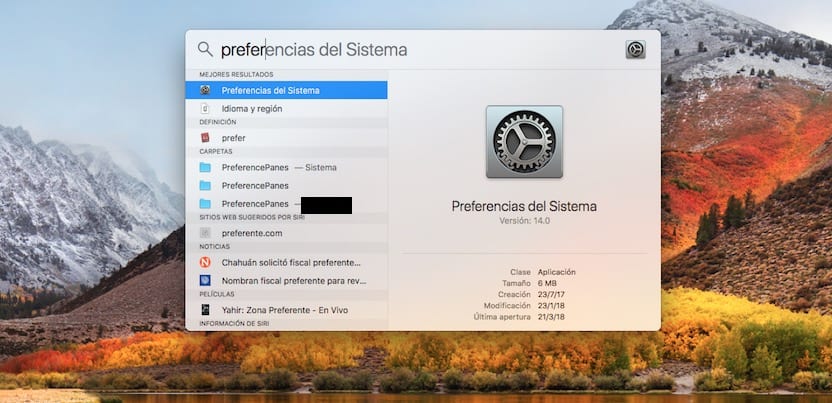
Neste trinn vil være å få tilgang til ikonet Språk og region, identifisert i systemet med et blått flaggikon. Hvis du nok en gang vil gjøre det samme ved å "misbruke" macOS-produktiviteten, kan du skrive øverst til høyre i applikasjonen Språk. Bildet er skyggelagt mindre i områdene der det er en funksjon relatert til den angitte teksteneller, i dette tilfellet språk.
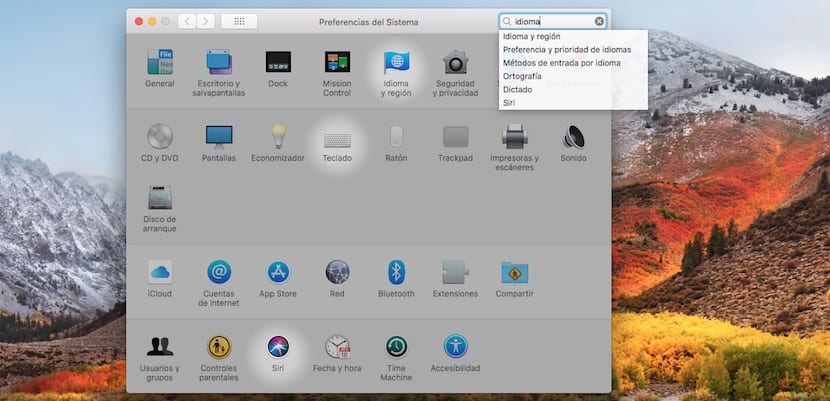
Etter å ha klikket på Språk og region Hovedskjermen til Valg av språk. På venstre side ser vi de vanligste språkene som er valgt på denne Mac-maskinen. I dette tilfellet er det normalt å bare ha det nåværende språket. Hvis vi av en eller annen grunn vil endre det:
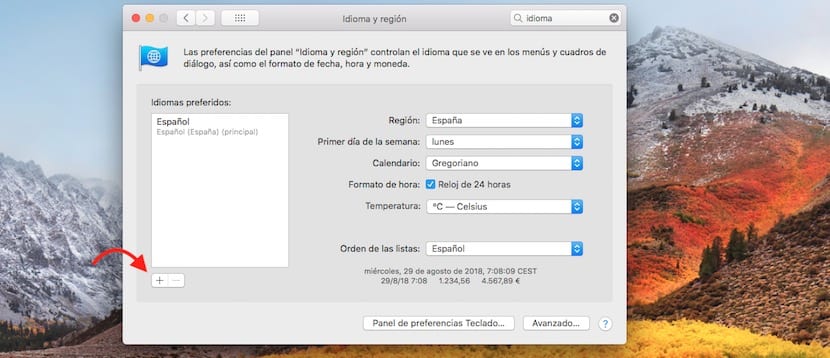
- Vi må bare klikk på "+" tegnet , som ligger nederst.
- Deretter åpnes en ny meny der Tilgjengelige språk.
- Se nøye, for vi finner språkene med alle deres varianter, for eksempel spansk er det mer enn 10 forskjellige.
- Etter at du har valgt det, spør macOS oss om vi vil endre hovedspråket til Mac av den valgte eller fortsett å bruke den gjeldende. Vi velger ønsket og aksepterer.
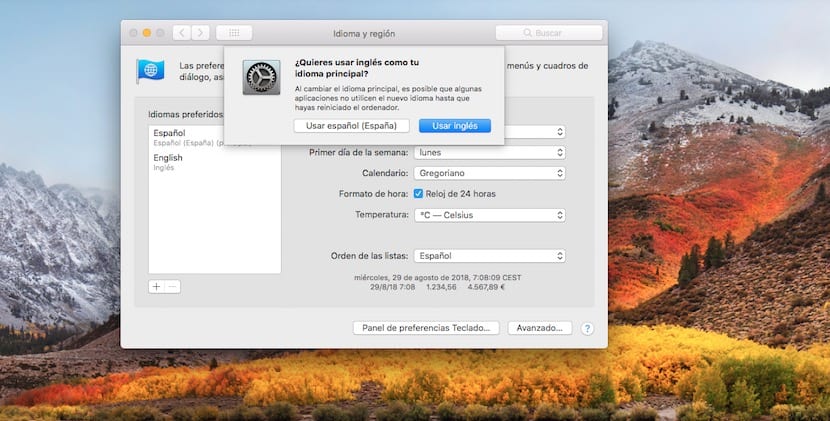
Vi må huske på at eSpråkskiftet påvirker ikke bare skrivingen, men også hele språkets nomenklatur når det gjelder uttrykk for figurer, datoer, kalenderstruktur og måten å uttrykke temperatur på. MacOS bruker standard nomenklaturer for det språket. Hvis vi for eksempel velger spansk (Spania), samler det inn:
- Region: Spania - valgt tid vil være halvøya Spania.
- Den første dagen i uken: Mandag - som vist på lokale kalendere.
- Kalender: Gregoriansk - den hyppigste på spansk språk.
- temperatur: Celsius.
Imidlertid kan vi justere noen av parametrene beskrevet ovenfor i henhold til våre preferanser.
Hvordan endrer jeg språket på Mac-tastaturet?
Uten å forlate det forrige vinduet, finner vi en knapp nederst som forteller oss Tastaturinnstillingspanel ... Ved å klikke på den kan vi endre tastaturets inngangskilde, det vil si språket vi skriver med.
På den annen side, hvis vi er ved pulten og vil ha det få tilgang til tastaturets inngangskilde, må vi åpne preferanser, som angitt i seksjonen innstillingene på språket til operativsystemet. Når du er i hovedskjermbildet Systemvalg:
- Klikk på tastatur.
- I venstre kolonne finner du igjen språket / språkene du kan skrive med.
- Hvis du vil legge til en, klikker du bare på "+" - tegnet og en liste over alle tilgjengelige tastaturer vises i et nytt vindu
- Nederst, a seeker. Du kan bruke den hvis du trenger det.
- Når du har funnet det, velger du det, og det vil vises på Tilgjengelige tastaturfonter.
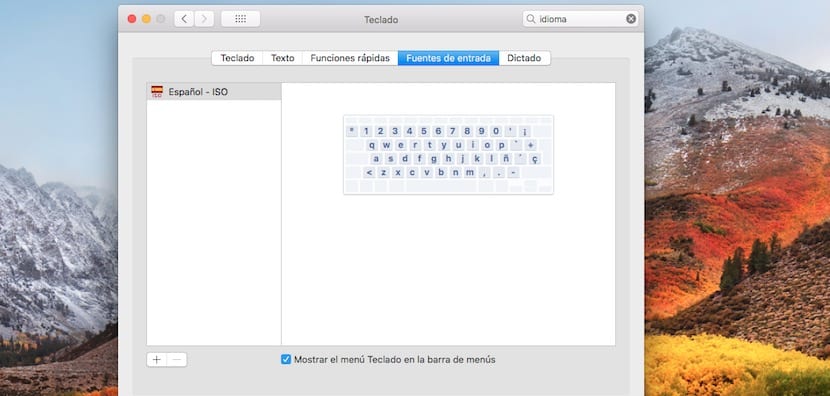
Til slutt finner du to flere funksjoner nederst.
- Vis tastatur i menylinjen: som viser oss et symbol med det valgte språket. Dette er spesielt nyttig når vi regelmessig bytter språk. På den annen side tillater det å aktivere skjermtastaturet og Apple-emojiene.
- Bytt automatisk til inngangskilden til et dokument: macOS er i stand til å oppdage språket vi skriver med, og bytter automatisk til det.
Til slutt, tilbake til begynnelsen av artikkelen, hvis vi ikke velger Spansk - ISO, sikkert kan vi ikke merke symboler som: at, aksenter, bindestreker og så videre.
Jeg håper denne veiledningen har vært til din smak, og la dine kommentarer være nederst i denne artikkelen hvis du ønsker det.
Hei. Jeg har allerede endret operativsystemets språk, men jeg må også endre det til programmene, for eksempel firefox, word, ect
hvordan gjøres det?
Jeg følger de angitte trinnene perfekt, men allikevel forblir engelsk alltid det eneste språket og forhindrer (i mitt tilfelle spansk) å forbli det foretrukne språket.