
Dette er en annen av de interessante funksjonene som macOS-operativsystemet gir oss rask tilgang til systemalternativer. Alt dette i tillegg uten for mange komplikasjoner, som vanlig i Apple takket være aktive hjørner.
De aktive hjørnene brukes til å utføre funksjoner på datamaskinen vår ganske enkelt ved å føre pekeren gjennom et av de fire hjørnene vi har på skjermen. Ja, med dette vil vi være litt mer produktive, og det er at takket være "Active Corners" vil vi glede oss over fire snarveier som enkelt kan konfigureres slik vi vil.
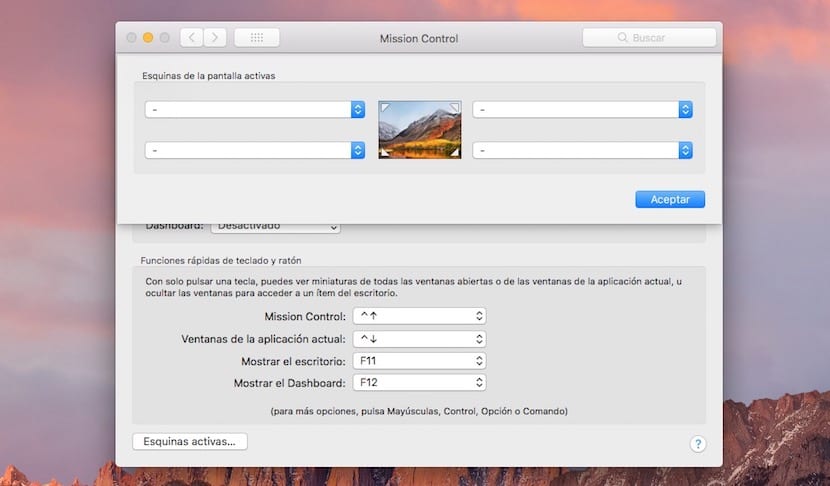
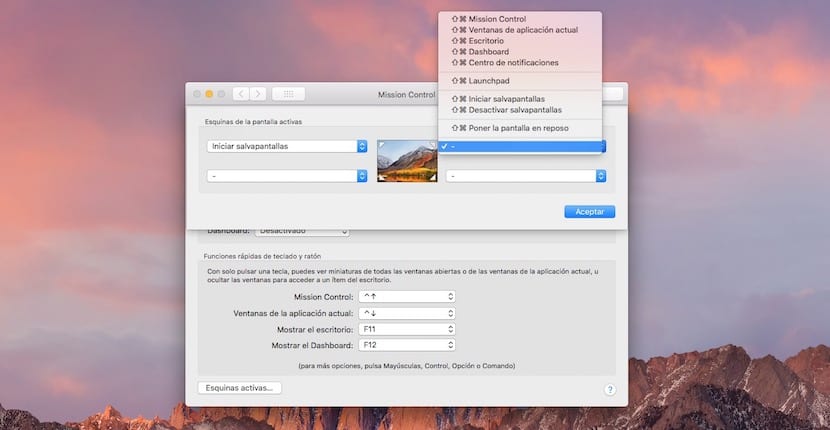
Det vil vi kanskje ikke bare med flytt pekeren til et hjørne av skjermen for å aktivere den valgte funksjonen (start skjermspareren, aktiver Launchpad, åpne varslingssenteret osv.), det er derfor vi til og med kan konfigurere handlingen ved å trykke på hvilken som helst tast og sveve over hjørnet. Men vi vil se dette på slutten, nå skal vi se de nødvendige trinnene for å utføre disse raske funksjonene på Mac.
- Vi velger fra Systemvalg> Oppdragskontroll. I dette klikker vi på nedre venstre del «Aktive hjørner ...»
- En rullegardin med fire alternativer vises, klikk på dem og velg ønsket alternativ ved å sveve over det valgte hjørnet.
- Til slutt, før vi reiser, må vi klikke OK, og det er det.
Men dette kan ha litt ulempe siden hvis vi velger å aktivere skjermspareren øverst til venstre (så lenge vi har den aktiv i innstillingene) dette vil bli aktivert hver gang vi svever der borte, og det kan være et problem, slik at vi kan bruke dette trikset. Vi velger vårt alternativ for å aktivere skjermspareren, men samtidig trykke Shift-tasten, cmd, alt. På denne måten vil skjermspareren aktiveres når vi utfører denne kommandoen, for eksempel, cmd + passerer pekeren rundt hjørnet.
De er et flott verktøy for å se forskjellige alternativer som skrivebordet eller vise applikasjoner uten å måtte gå til dokken eller bare låse Mac-en når du er borte.