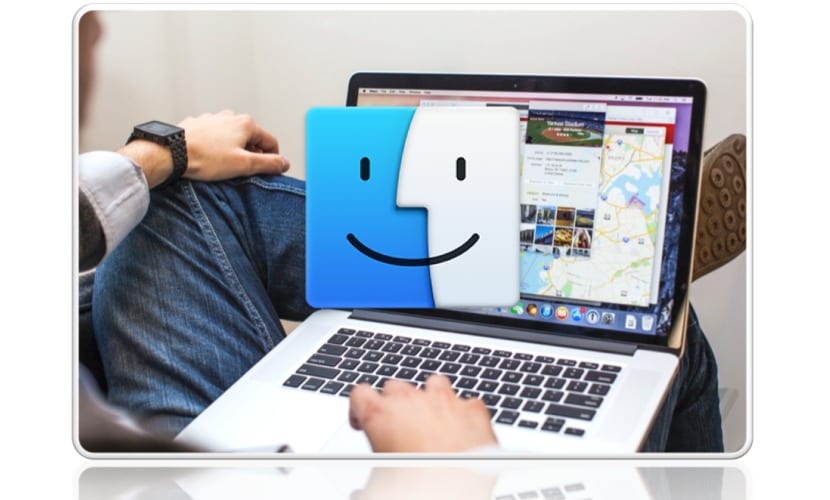
Med denne nye mengden hurtigtaster å bruke i Finder Vi kan nå ha god tid med underholdning for å forbedre produktiviteten vår foran Mac. Dette er en komplett liste over kommandoer der vi finner alle slags, noen av dem vil vi ende opp med å implementere i vår daglige og andre vi vil aldri bruke.
Dette handler om å være så selektiv som mulig og suge opp alle kommandoene som vi kan bruke i vårt arbeid, fritid eller bare når vi surfer på Mac. Denne andre delen av snarveier lukker den første artikkelen som vi lanserte i går.
Hvis noen savnet den forrige kommandoartikkelen her, drar vi lenken. Dette er en annen gruppe tastaturkommandoer for når vi bruker Finder, så nyt dem:
| Rask funksjon | beskrivelse |
|---|---|
| Skift-kommando-T | Vis eller skjul en Finder-fane. |
| Alternativ-kommando-T | Vis eller skjul verktøylinjen når bare en fane er åpen i det aktive Finder-vinduet. |
| Alternativ-kommando-V | Flytt - Flytt utklippstavlefilene fra den opprinnelige plasseringen til gjeldende plassering. |
| Alternativ-kommando-Y | Vis en hurtigvisning lysbildefremvisning av de valgte filene. |
| Kommando-Y | Bruk Quick View for å forhåndsvise valgte filer. |
| Kommando-1 | Vis elementene i Finder-vinduet som ikoner. |
| Kommando-2 | Vis elementene i et Finder-vindu som en liste. |
| Kommando-3 | Vis elementene i et Finder-vindu i kolonner. |
| Kommando-4 | Vis elementer i et Finder-vindu med Cover Flow. |
| Kommando-venstre brakett ([) | Gå til forrige mappe. |
| Kommando-høyre brakett (]) | Gå til neste mappe. |
| Kommando-pil | Åpne mappen som inneholder den varme mappen. |
| Kommando-kontroll-opp-pil | Åpne mappen som inneholder den aktive mappen i et nytt vindu. |
| Kommando-pil ned | Åpne det valgte elementet. |
| Kommando-oppdragskontroll | Vis skrivebordet. Dette fungerer selv om du ikke er i Finder. |
| Kommando-lysstyrke opp | Aktiver eller deaktiver målvisningsmodus. |
| Kommando-Lavere lysstyrke | Slå skjermspeiling på eller av når Mac-maskinen din er koblet til mer enn en skjerm. |
| Høyre pil | Åpne den valgte mappen. Dette fungerer bare med listevisning. |
| Venstre pil | Lukk den valgte mappen. Dette fungerer bare med listevisning. |
| Alternativ - Dobbeltklikk | Åpne en mappe i et eget vindu og lukk det aktive vinduet. |
| Kommando-dobbeltklikk | Åpne en mappe i et eget vindu eller en egen fane. |
| Kommando-Slett | Flytt det valgte elementet til søpla. |
| Skift-Kommando-Slett | Tøm søpla. |
| Alternativ-Skift-Kommando-Slett | Tøm papirkurven uten at det vises en bekreftelsesrute. |
| Kommando-Y | Bruk Quick View for å forhåndsvise filer. |
| Alternativ - Øk lysstyrken | Åpne skjerminnstillingene. Dette fungerer med hvilken som helst lysstyrketast. |
| Option-Mission Control | Åpne innstillinger for Mission Control. |
| Alternativ-Volum opp | Åpne lydinnstillinger. Dette fungerer med noen av volumtastene. |
| Dra ved å trykke på Kommando-tasten | Flytt elementet du drar til et annet volum eller sted. Pekeren endres når du drar elementet. |
| Dra ved å trykke på alternativtasten | Kopier det slepte elementet. Pekeren endres når du drar elementet. |
| Alternativ-kommando mens du drar | Opprett et alias for det drage elementet. Pekeren endres når du drar elementet. |
| Alternativ - Klikk på en åpenbaringstrekant | Åpne alle mappene i den valgte mappen. Dette fungerer bare med listevisning. |
| Kommando-Klikk på et vinduetittel | Vis mappene som den varme mappen inneholder. |
Klart det er mange flere snarveier til andre oppgaver utenfor Finder, men hvis vi klarer å mestre deler av disse, blir alt enklere og mer produktivt når vi kommer foran Mac-en.
