Med ankomsten av OS X Mavericks kom Web Push-varsler De viser oss i form av varsler om nye innlegg på våre favorittnettsteder og blogger. Nå, mer enn et år senere, og med det nye OS X Yosemite allerede på full kapasitet på Mac-ene våre, har vi kanskje samlet så mange varsler at det til og med er irriterende for oss, siden mange av disse nettstedene ikke lenger interesserer oss. I dag viser vi deg hvordan du administrerer disse varslene i OS X Yosemite.
Administrere Safari-varsler
Administrer Safari web push-varsler det vil si å bestemme hva som vises og hva som ikke lenger vises, er veldig enkelt. Alt du trenger å gjøre er å gå til "Innstillinger" i Safari → Varsler og klikke på "Tillat" eller "Avvis" på hver av sidene vi mottar disse merknadene for å fortsette å motta dem eller ikke.
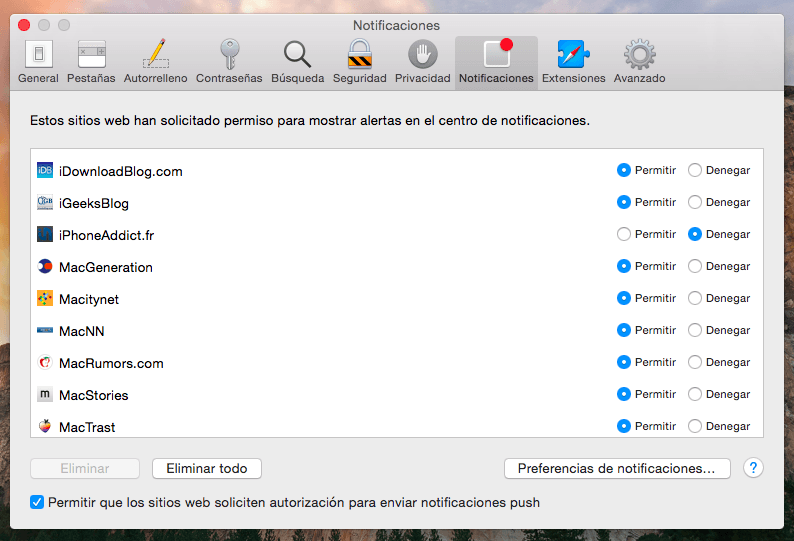
Du kan også slette noen av disse sidene direkte ved å velge den og klikke på "Slett". Og i tillegg kan du velge et radikalt tiltak: "Eliminer alt." For å gjøre dette, trykk på den såkalte knappen som du finner nede til venstre. Ved å gjøre dette vil du motta en melding når du besøker denne siden igjen og ber om tilgang til web push-varsler og i det øyeblikket kan du godta eller nekte.
Bestem når Safari Push-varsler vises
I tillegg til å velge fra hvilke sider du vil motta varsler og hvilke ikke, kan du også administrere øyeblikket når du ikke vil motta dem gjennom modusen Ingen Molestar. For å gjøre dette, klikk på "Varslingsinnstillinger" -knappen du finner nederst til høyre.
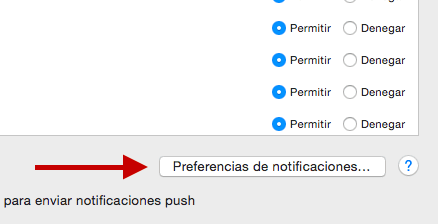
Et vindu som det du kan se nedenfor åpnes da hvor du kan administrere timene på dagen når du ikke vil motta noen av disse Varsler, eller når skjermen er inaktiv, eller når skjermen har blitt speilet når den brukes på TV-er eller skjermer. I tillegg med "Ikke forstyrr" -modus aktivert, kan du bestemme hva slags anrop, til tross for alt, som kan vises.
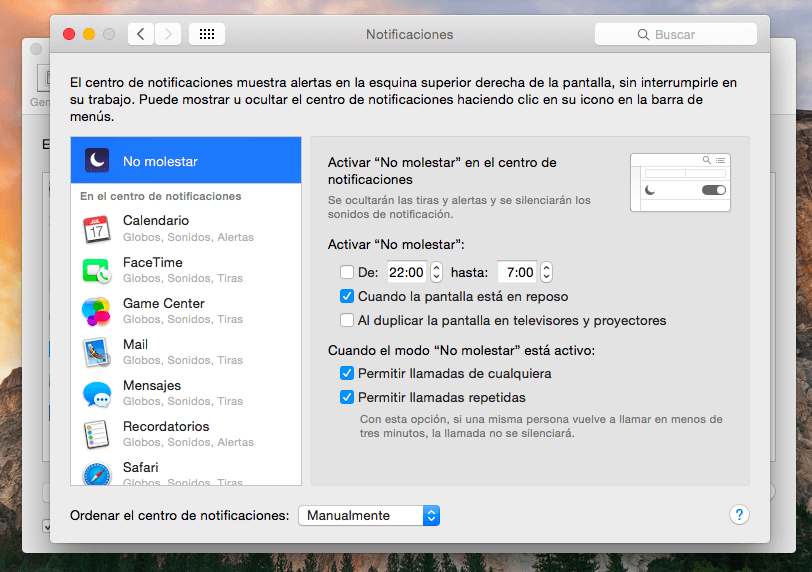
Husk at i Applelizados kan du finne mange flere tips og triks som denne for Mac, iPhone og iPad i vår seksjon om Guider.