Hvis du er en bruker tilknyttet OS X-systemet til det bittne eplet, vil du allerede vite at det er mange handlinger som kommer standard i det, i motsetning til systemer som Windows der du kan gjøre de fleste av handlingene som er langt fra det vanlige er enn å installere plugins. En av handlingene som gir OS X-systemet mer fart når du bruker det, er Quick Look.
Quick Look består i at når vi ønsker å se en bestemt fil, det vi kan gjøre i OS X er å velge filen, og når du trykker på mellomromstasten, genereres en åpen miniatyrbilde av filen som vi kan bla gjennom. Imidlertid, hvis det vi åpner er en fil som inneholder tekst Vi kan se innholdet, men ikke velge det for å kopiere det.
I tilfelle vi ønsker å velge tekst, må vi lukke Quick Look og åpne filen, for eksempel med Preview. Dette kan imidlertid endres og aktivere handlingen fra terminalen, slik at når åpne en fil med Quick Look, vi kan velge teksten for å kopiere den og lime den inn senere på et annet sted. På denne måten akselererer vi enda mer hastigheten vi kan administrere filene med.
For å aktivere denne handlingen, må vi følge følgende trinn:
- Vi åpner terminalen, enten fra Launchpad eller fra Spotlight.
- Når terminalen er åpen, skal vi lime inn følgende kommando og trykke enter:
standardinnstillinger skriver com.apple.finder QLEnableTextSelection -bool true
- Nå skriver vi følgende kommando og trykker også på enter:
killall Finder
Etter å ha skrevet inn de to kommandoene, vil du se det Finder starter på nytt og derfor er alternativet allerede aktivert. Det skal bemerkes at denne handlingen kan tilbakekalles, som vi skal angi følgende kommando for:
standardinnstillinger skriver com.apple.finder QLEnableTextSelection -bool false
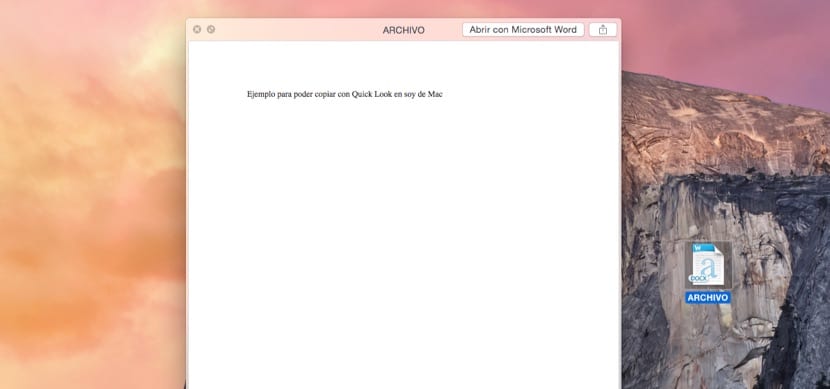
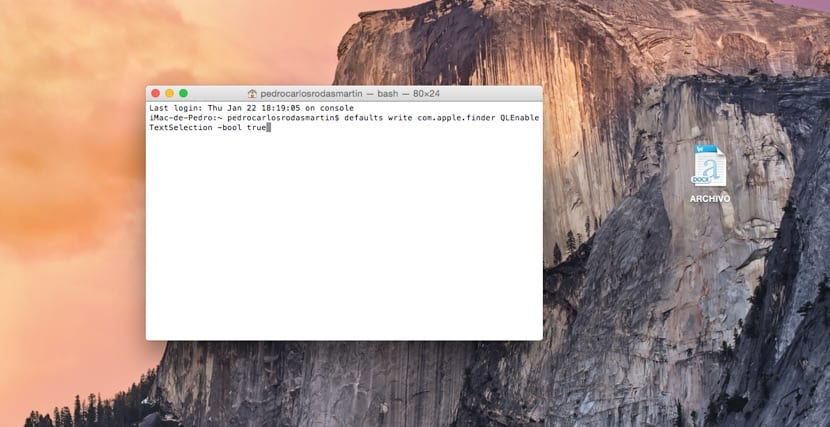
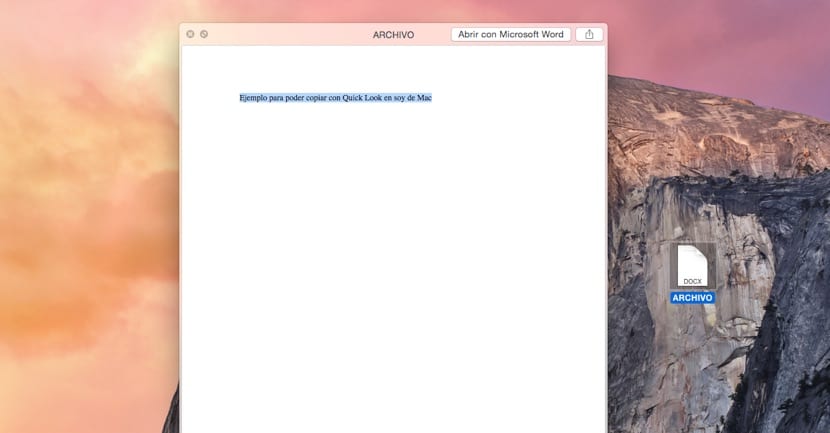
Det fungerer ikke for meg. Finneren startet ikke på nytt eller gjorde noe.
Jeg vet ikke om jeg skal gjøre noe annet, men jeg tror jeg har gjort det som står der.
Jeg har El Capitan 10.11.1 og den fungerer ikke lenger = (
Hvordan gjør du dette med Hight Sierra? Takk skal du ha