
Har du noen gang hatt behov for å koble den bærbare datamaskinen til internett, og du har ikke hatt et Wi-Fi-nettverk på Mac-en? For anledninger som disse er det en funksjonalitet på vår iPhone eller iPad som lar oss dele mobildatatilkoblingen til vår iPhone eller iPad-enhet når vi ikke har tilgang til et Wi-Fi-nettverk: er personlig tilgangspunkt. For å dele enhetens datatilkobling trenger du bare å vite hvordan du slår den på. Du kan gjøre det hvor som helst, enten du er på stranden eller på en helgetur, med den eneste begrensningen er overføringsrekkevidden til internettoperatøren du stoler på.
Sett opp ditt personlige hotspot
For å konfigurere ditt personlige tilgangspunkt er det nødvendig å gjøre det fra Justeringer. Tilgang til Mobildata og deretter til Personlig tilgangspunkt, eller direkte til Personlig tilgangspunkt. Du vil se glidebryteren ved siden av alternativet La andre koble seg til, må den aktiveres.
I tilfelle du ikke har dette alternativet, er det mulig det operatøren din tillater ikke dette alternativetI dette tilfellet må du bekrefte om tjenestene du har avtalt inkluderer bruk av Personlig tilgangspunkt.
Det er flere måter å dele iPhone-tilkoblingen med andre enheter på, enten via Wi-Fi, via Bluetooth eller via en USB-tilkobling.
Når du aktiverer Personlig tilgangspunkt, du vil se det statuslinjen din blir blå og viser hvor mange enheter som er tilkoblet. Det vil være operatøren og iPhone-modellen som bestemmer hvor mange enheter som kan kobles til din Personlig tilgangspunkt samtidig
Hvordan koble til da? Vi forteller deg det da.
Koble til personlig hotspot via Wi-Fi
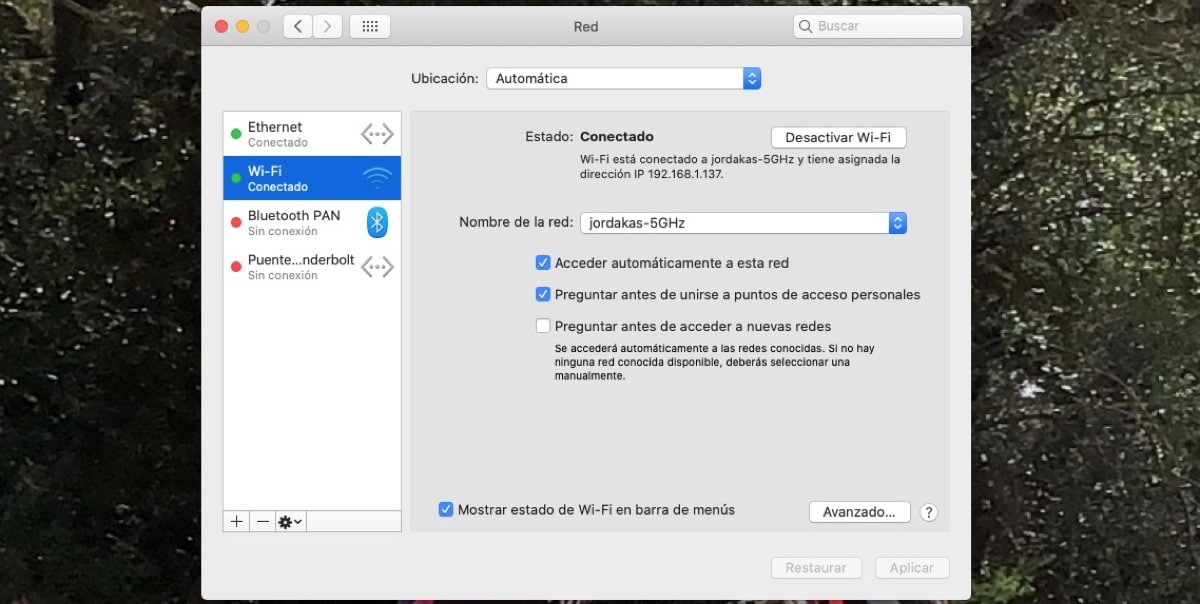
For å koble til ved hjelp av Wi-Fi, på enheten du vil dele forbindelsen med, gå til din Personlig tilgangspunkt (i Innstillinger, Mobildata, Personlig hotspot eller Innstillinger, Personlig hotspot). Sjekk at alternativet til La andre koble seg til, legg også merke til navnet på telefonen som vises i teksten nedenfor, og Wi-Fi-passordet. Gå deretter til enheten du vil koble til Justeringer allerede alternativet Wi-Fi og finn din iPhone eller iPad i listen. Velg deretter Wi-Fi-nettverket du vil koble til og skriv inn passordet til Personlig tilgangspunkt hvis du er påkrevd.
Koble til det personlige hotspottet via Bluetooth
For å dele forbindelsen fra Personlig tilgangspunkt av iPhone eller iPad med vår mac, for eksempel ved bruk av Bluetooth, må du sørge for at de er synlige slik at enheten som skal kobles til kan finne dem. SDu trenger bare å gå til Innstillinger og aktivere Bluetooth-alternativet med skyveknappen. Enheten vil informere deg om at du nå er synlig med navnet på enheten din. Hold deg på denne skjermen til enheten du vil dele forbindelsen med vises i listen.
Koble til personlig hotspot via USB
For å koble til din Personlig tilgangspunkt til en annen enhet via USB-tilkobling, vil vi ha en USB-kabel. Vi kobler til enhetene ved hjelp av kabelen og i tilfelle meldingen "Stol på denne Mac (datamaskin)?" vises, vil vi bekrefte ved å trykke Tillit.
Mulighet for å koble til automatisk: Familie.
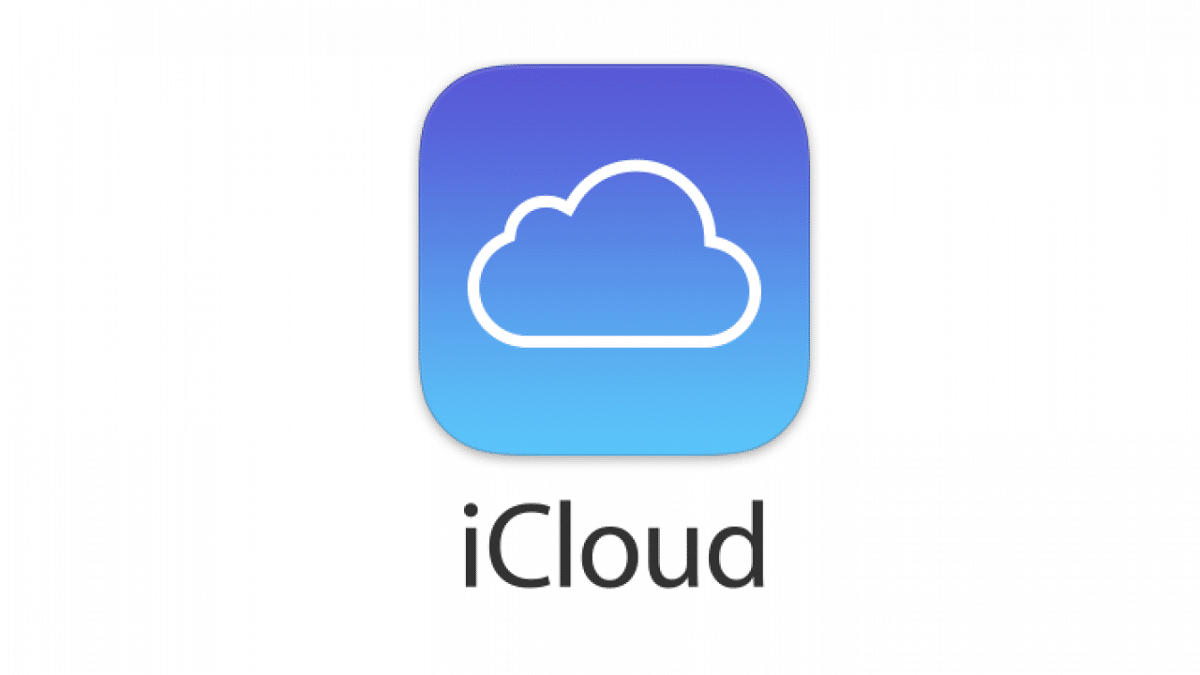
Som vi kan se, er det ganske enkelt når vi vet hvordan vi skal koble til gjennom de forskjellige alternativene. Vel, det er enda mer. Det er mulig å konfigurere I familie slik at du Personlig tilgangspunkt være tilgjengelig automatisk for enhetene du velger å ha i dette alternativet, uten at du trenger å angi et passord hver gang du kobler til.
For å gjøre dette, gå til enheten du vil dele tilkoblingen fra Justeringer, Personlig tilgangspunkt, I familien. Berør for å gå inn og aktivere dette alternativet via glidebryteren. Nedenfor trykker du på navnet til hvert familiemedlem og det er her du også kan fastslå om de trenger godkjenning for å koble til eller om de kan koble til automatisk.
Hvis dette alternativet virker interessant for deg, vil vi fortelle deg hvordan du gjør det.
Du kan opprette en familiegruppe fra iPhone, iPad, iPod touch eller fra Mac. Gå til Justeringer, trykk på navnet ditt og trykk deretter I familie, Og opprette familie. Rett etterpå vil instruksjonene dukke opp på skjermen slik at du kan konfigurere familiegruppen og invitere dine slektninger. Siden Familie du kan se hva gruppemedlemmer har eller ikke kan få tilgang til og dele. Barnekontoinnstillinger og foreldrekontroll administreres også herfra.
Fra skjermen til Familie du kan også legge til medisinske data til dine familiemedlemmer for å varsle deg inn krisesak; eller del posisjonen din ved å slå på funksjonen for posisjonsdeling i Finn meg-appen; samt legge til en gjenopprettingskontakt blant familiemedlemmene dine for å få tilgang til kontoen din igjen hvis du glemmer passordet. Og som om ikke dette var nok, kan du også administrere abonnementene som automatisk deles med gruppen fra denne skjermen Familie, dele kjøp av apper, bøker og multimedieinnhold, og administrere delte betalingsmåter, som er kompatible for kjøp gjort av gruppemedlemmer, og som vil ha blitt registrert av gruppearrangøren Familie.
koble fra enheter
Hvis du vil koble fra enhetene du deler forbindelse med via Personlig tilgangspunkt du må bare deaktivere dette alternativet, fjerner merket Personlig tilgangspunkt på enheten med glidebryteren, eller slå av Bluetooth, eller koble fra USB-kabelen du brukte for tilkoblingen.
Hvordan administrere wifi-passordet ditt
Når du bruker din Personlig tilgangspunkt du må angi et wifi-passord. For å administrere passordet ditt må du gå til Justeringerog inn Mobildata, personlig hotspot, eller du kan også få tilgang fra Justeringer y Personlig tilgangspunkt, og trykk på Wi-Fi-passord. Noter det Hvis du endrer passordet ditt, kobles enheter som var tilkoblet fra.
Nå ja, du har allerede alt å forholde deg til Personlig tilgangspunkt Å navigere har vært si!