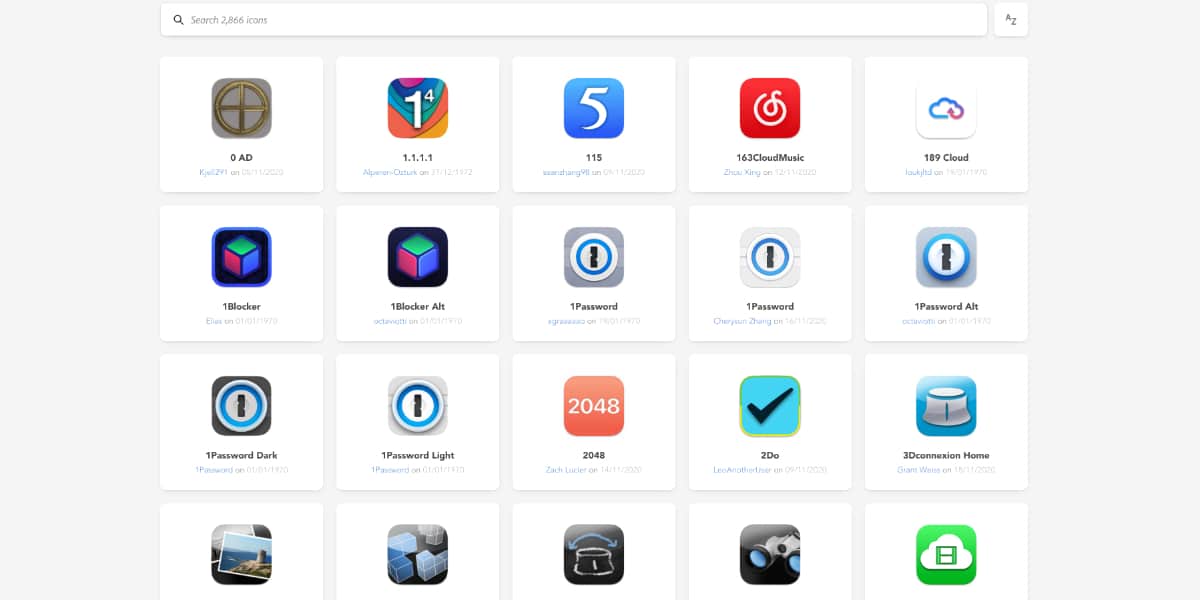
Jeg handler ikke mye om å tilpasse enhetene mine. Jeg vil at de skal gjøre det jeg ber om, på den raskeste og mest effektive måten. Faktisk siden jeg har gjort det macOS Big Sur og iOS 14, jeg har fortsatt det flerfarget bølgetapetet som kom fra opprinnelsen. Men for smak, fargene.
Og jeg vet at det er mange brukere som er glade for Apples nye maktpolitikk «tilpasse»Det grafiske grensesnittet til firmware, spesielt med iOS 14. Hvis du har et ikon på din Mac som du ikke liker for mye, skal vi vise deg hvordan du endrer dem og hvor du kan få nye ikoner fra.
Med det nye macOS Big Sur, Apple redesignet alle sine opprinnelige appikoner med nye farger og en ny firkantet form. Som sådan har mange tredjepartsapper også redesignet ikonene sine for å matche Big Sur nye estetiske. Noen av disse ikonendringene har vist seg å være kontroversielle, men hvis du ikke liker det, kan du enkelt endre det. La oss se hvordan det gjøres.
Hvordan få nye ikoner
En ny webside kalt macOS ikonpakke Med nesten 3.000 Ulike gratis ikoner å velge mellom. Det er ikoner for et bredt utvalg av tredjepartsapplikasjoner, for eksempel Adobe-applikasjoner, Microsoft-applikasjoner, Spotify, Twitter, etc.
Dette nettstedet inneholder også ikoner for Apple-applikasjoner som GarageBand, Pages og Numbers. Apple lar deg endre ikonene til noen av de opprinnelige applikasjonene, men ikke alle. For eksempel kan du endre GarageBand-ikonet, men du kan ikke endre ikonene for ting som Musikk, Safari eller Meldinger.
Hvordan endre et ikon
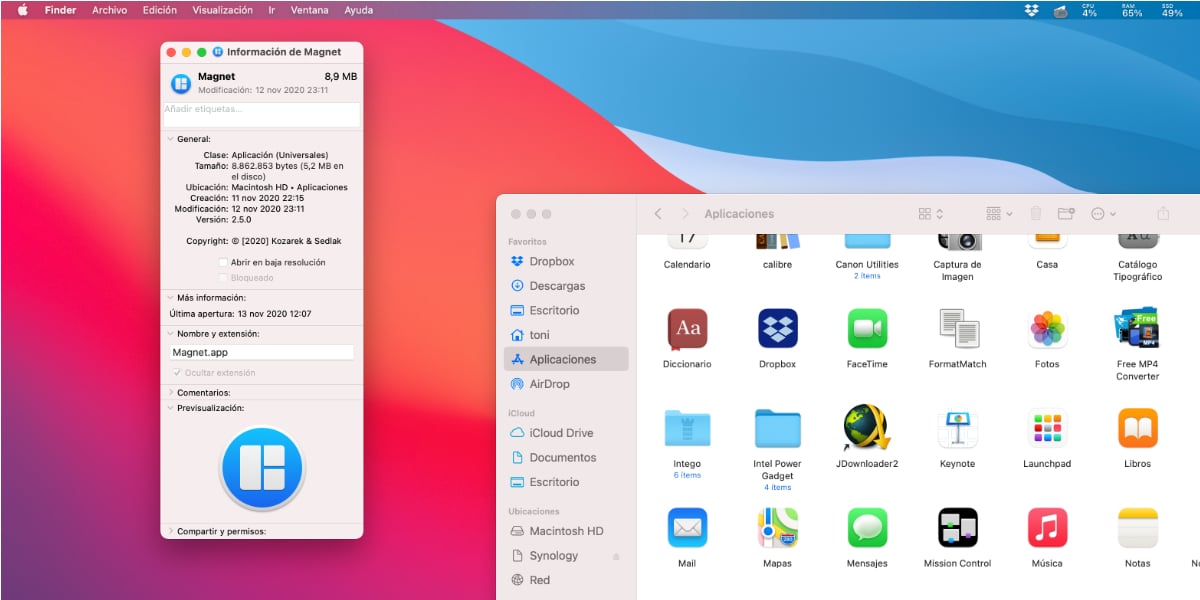
Til det lille vinduet som viser informasjonen til et program, kan du dra et annet ikon.
Mens ting er litt mer kompliserte på iOS, er det faktisk utrolig enkelt å endre et appikon i macOS Big Sur. I dette eksemplet, vi vil forandre oss Magnet (eller en hvilken som helst annen app) -ikon til en som samsvarer med Big Sur-estetikken og er mer mørk modusvennlig.
- Åpne Finder
- gå inn i Programmer-mappen
- Søk på Magnet
- Velg Magnet og trykk på CMD + I eller klikk med høyre knapp og velg «Få informasjon»
- Dra ikonet du tidligere lastet ned (det må være i .icns-format) til det lille ikonet i "Get Info" -vinduet øverst til venstre.
En annen måte å gjøre det på er kopiering det nye ikonet, klikker på forhåndsvisningen av det lille ikonet og limer det inn.
En viktig ting å huske på er at du må lukke applikasjonen helt og åpne den på nytt for at ikonendringen skal tre i kraft. Og for å gå tilbake til standardikonet, bare gjenta de forrige trinnene, men når du klikker på forhåndsvisningen av det lille ikonet, klikker du på «Slett».
Så enkelt kan du tilpasse De fleste ikonene du ser på Mac-en din. På internett finner du mange ikoner å laste ned. Forsikre deg om at de er i .icns-format, og endre dem etter eget ønske. Hala, du må allerede underholde deg selv en stund.
Og hvordan endrer jeg ikoner som finder, app store eller apple-apper?
Den beste applikasjonen det har vært for dette er Candy Bar. Et vidunder at selv om det har blitt avviklet i lang tid (Apple har aldri likt at det roter seg med datamaskinene), fungerte det fremdeles til Big Sur, hvor det ikke lenger går. Synd for folk som meg, som er gale for å tilpasse ikoner og dekorere systemet mitt etter min smak