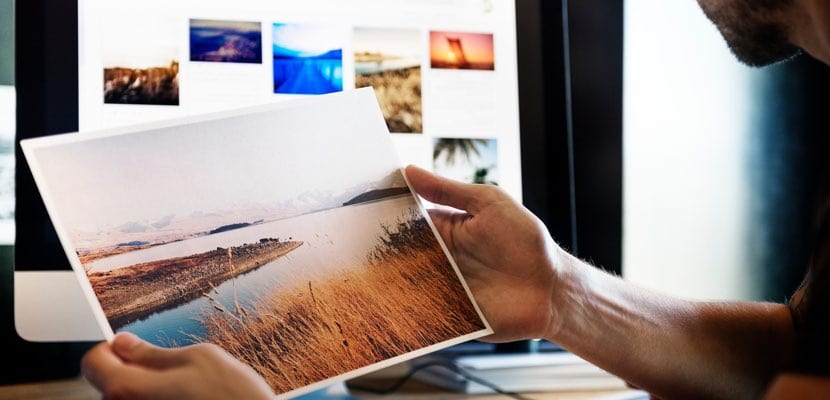
Hvis det er en av funksjonene som de av oss som dedikerer oss til å skrive på internett bruker mest og gjør det via en Mac-datamaskin, er det skjermbildene for å kunne illustrere de forskjellige artiklene, veiledningene osv. Som du vet, det finnes forskjellige typer skjermbilder: hele skjermen, bare en del av den etter vårt forrige valg, og noen flere.
Nå, det som alle deler, er formatet der alle bildene lagres og stedet der alle skal lagres. I det første tilfellet er standardformatet "PNG", mens det i det andre spørsmålet vanligvis er lagret på "Desktop". Men, Hva om vi vil endre begge deler? Hva om vi vil ha en dedikert mappe med bilder, og alle lagres der? Eller for eksempel hva om vi vil at formatet de bruker skal være "JPG" i stedet for "PNG"? Vel dette vil vi fikse det raskt.
Endring av formatet for opptaket vårt i macOS

Det første vi vil gjøre er å endre typen utvidelse som fangstene våre skal lagres på på Mac-en. Du bør vite at systemet kan fungere med følgende utvidelser: PNG, JPG, TIFF, PDF og GIF. Så gir vi deg muligheten for hver av dem.
Før du gir deg instruksjonene, må du selvfølgelig åpne Terminal som du finner den i Finder> Programmer> Verktøy. Når du er åpen, må du bare lime inn og trykke «Enter».
Bilder i JPG-format:
standardinnstillinger skriver com.apple.screencapture type jpg
Bilder i GIF-format:
standard skriv com.apple.screencapture type gif
Bilder i TIFF-format:
standard skriv com.apple.screencapture type tiff
Bilder i PDF-format:
standard skriv com.apple.screencapture type pdf
Nå, for at alle disse endringene skal tre i kraft, må du starte datamaskinen på nytt. Etter dette, hvis du noen gang vil gå tilbake til standardløsningen i macOS, må du bare starte Terminal igjen og kopiere / lime inn denne sekvensen -husk alltid å trykke Enter og start datamaskinen på nytt-:
standardinnstillinger skriver com.apple.screencapture type png
Husk at for å ta skjermbilder på din Mac, må du gjøre følgende tastekombinasjon:
Full skjermopptak: Skift + Kommando (⌘) + 3
Skjermbilde av en bestemt del av skjermen: Skift + Kommando (⌘) + 4
Spesifikk vindusfangst: Skift + Kommando (⌘) + 4 + mellomrom
Og til slutt, hvis du ikke vil gjøre tastekombinasjoner, i Finder> Programmer> Verktøy Vi finner en app kalt "Snapshot" som også lar oss ta skjermbilder av Mac-en vår. I den vil vi kunne velge mellom flere alternativer: valg, vindu, skjerm og skjerm med timer.
Endring av vertsstien til opptak i macOS

Nå, det vi ønsker er å endre ruten til destinasjonen når vi tar en fangst. Som vi antydet i begynnelsen, er standardruten at alle skjermbilder vi tar er lagret på skrivebordet vårt. Har du opprettet en bestemt mappe der du vil at de skal lagres automatisk når du tar bilder? Følg de neste trinnene og fikset.
Igjen må vi ty til Terminal -Finder> Programmer> Verktøy-. Når en terminaløkt er åpen, må vi skrive (ikke kopier og lim inn) følgende sekvens:
standard skriver com.apple.screencapture location
Men vær forsiktig før vi trykker på «Enter» -tasten, må vi indikere hvor nøyaktig vi vil ha skjermbildene. For å gjøre det raskt, opprett en bestemt mappe for dem. Når du er opprettet, med musen, trackpad eller hva du bruker, dra den til terminalvinduet og slipp den. Du vil se at destinasjonsruten du har opprettet automatisk blir lagt til. For eksempel, i mitt tilfelle har jeg opprettet en mappe «Captures» på skrivebordet. Vel, sekvensen vil være følgende:
standard skriv com.apple.screencapture location ~ / Desktop / Screenshots
I dette tilfellet er endringen automatisk, og du trenger ikke å starte datamaskinen på nytt for at den skal tre i kraft. Husk at i de første kommandoene kan vi kopiere og lime inn direkte i en terminaløkt, mens i sistnevnte må vi skrive hele sekvensen, ellers lar vi oss ikke endre og tilpasse destinasjonen til alle opptakene våre.
Hei.
Jeg har brukt prosessen som er beskrevet for å endre hostingbanen for skjermbildene i lang tid, og det er veldig nyttig å unngå å fylle opp skrivebordet med skjermbilder.
Imidlertid er jeg forvirret fordi det på en ny iMac med High Sierra-system ikke fungerer for meg. Når du skriver (ikke kopierer) i terminalen
standard skriver com.apple.screencapture location / Users / Diego / Desktop / screen_captures
og trykk på returtasten, forteller terminalen meg
Rep-argument er ikke en ordbok. Standardinnstillingene er ikke endret
Jeg har også prøvd å gi instruksjonen killall SystemUIServer for å aktivere den nye konfigurasjonen og ingenting i det hele tatt. Hva er forklaringen på dette?
Det fungerte perfekt for meg
Veldig bra, kan du endre skjermbildet i video fra for eksempel quicktime / mov til mp4? Og dermed redusere den overdrevne vekten av dem.
Tusen takk.
God artikkel! Takk !