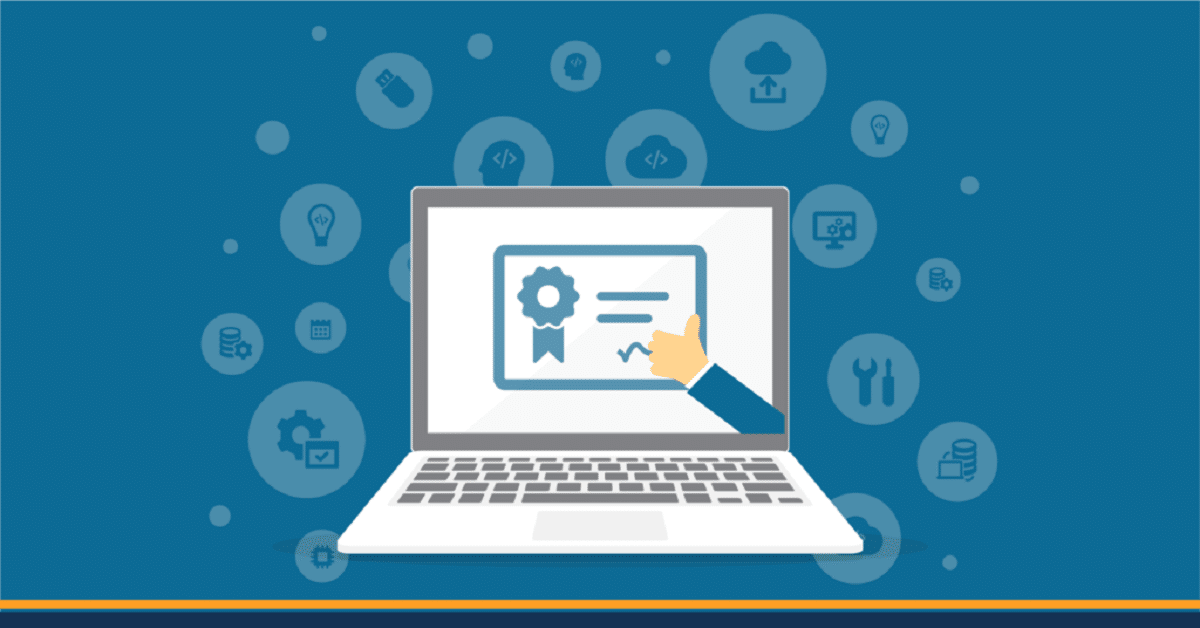
Hvor mange av oss har sett på at vi må sende et digitalt signert dokument, eller til og med ønsker å administrere forholdet vårt til offentlige forvaltninger, og har tenkt på hvor nyttig det ville være å kunne gjøre det, for eksempel fra vår iPhone. Sannheten er at mer og mer er vi vitne til en digitalisering av byråkratiet og mange prosedyrer er kun mulig gjennom autentisering med vårt digitale sertifikat. For alt dette er det essensielt for oss å være oppdatert med digitale prosedyrer og å ha vårt digitale brukersertifikat installert på ulike enheter kan være svært nyttig for oss.
I dag skal vi fortelle deg hvordan du installerer det digitale sertifikatet i Safari-nettleseren, som du vil se hvordan det vil gjøre din iPhone til et enda mer allsidig verktøy som lar deg signere dokumentene dine digitalt eller identifisere deg selv på sider som krever autentisering. Du kan selvfølgelig også bruke den på din Mac eller iPad ved å surfe med Safari.
Få det digitale sertifikatet
Som en kort start, husk at sertifikatet er forespurt online fra en enhet der, vi vil ikke gjøre noen oppdatering før vi endelig har lastet den ned, slik at det ikke er noe problem med nedlastingen. Ved forespørsel kreves det at personen går personlig for å identifisere seg på et kontor, her kan du konsultere dem. Eller nå er det også mulig å bruke DNIe. All informasjon om sertifikatene finner du på siden til utstederen av det samme, vi gir deg lenken til siden til Kongelig mynt- og frimerkefabrikk, som utsteder allment anerkjente brukersertifikater.
Når vi har fullført prosessen, vil de sende oss filen, vanligvis med .pfx-utvidelse, og vi vil ha det digitale sertifikatet i nedlastingene av enheten vår, og passordet for installasjonen.
Slik installerer du det digitale brukersertifikatet på iPhone
Først må vi finne sertifikatet vårt i nedlastinger, Vi berører den, og den vil be oss om å gå til profilen for å installere den. Vi går til Innstillinger, og i profilen vår, og det vil vises nedlastet profil. Vi vil berøre, og det er da det vil ta oss til installasjonsprofilskjermen. Så det logiske trinnet: Vi gir den for å installere, og den vil be oss om passordet. Vi skriver inn passordet og vi vil ha sertifikatet installert og klart til bruk på vår iPhone.
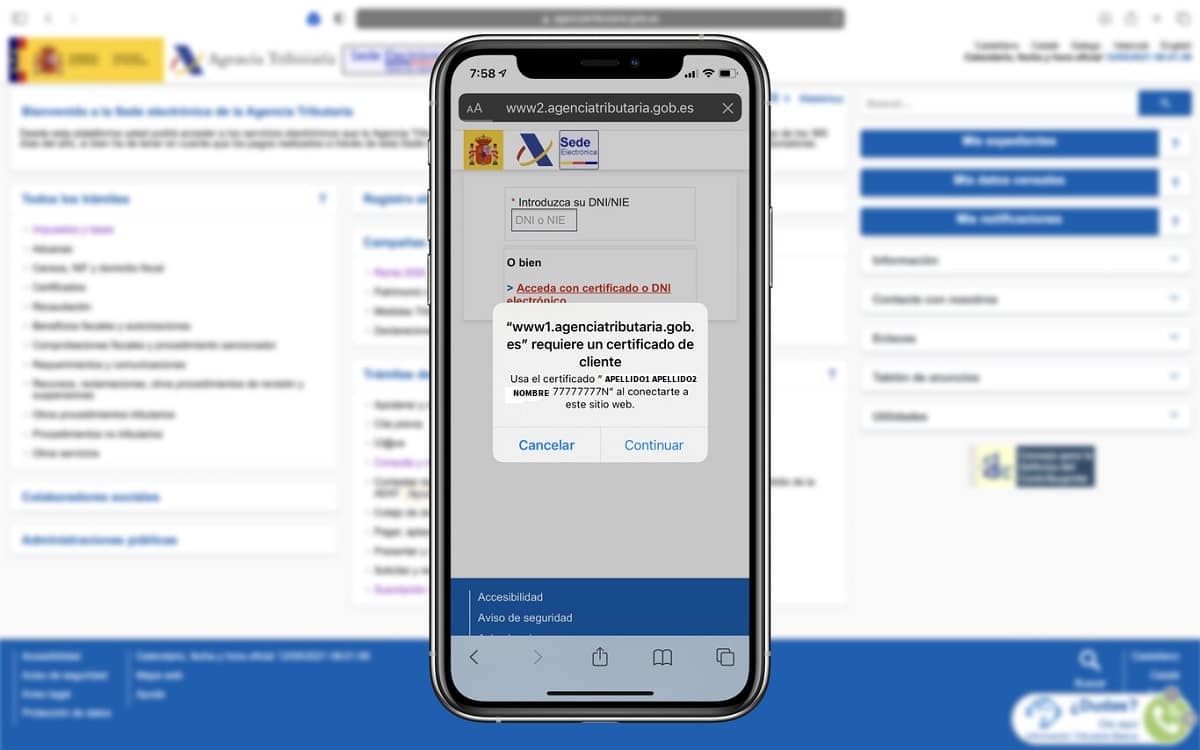
Installer det digitale brukersertifikatet på vår Mac
For å installere det digitale brukersertifikatet i vår Mac vil vi bruke Keychain Access-appen. Vi minner deg om at denne macOS-appen lagrer passord og kontoinformasjon, slik at du ikke trenger å huske og administrere så mange passord. Applikasjonen tar seg av å lagre og gjenopprette brukernavn, passord og annen informasjon på en sikker måte.
For raskt å finne nøkkelringtilgang kan du søke etter appen i Spotlight og trykke enter. Så velger vi alternativet nøkkelring pålogging, i nøkkelringtilgang-sidefeltet. Nå vil vi dra sertifikatet med musen til høyre del av vinduet, og vi vil introdusere passordet til sertifikatet.
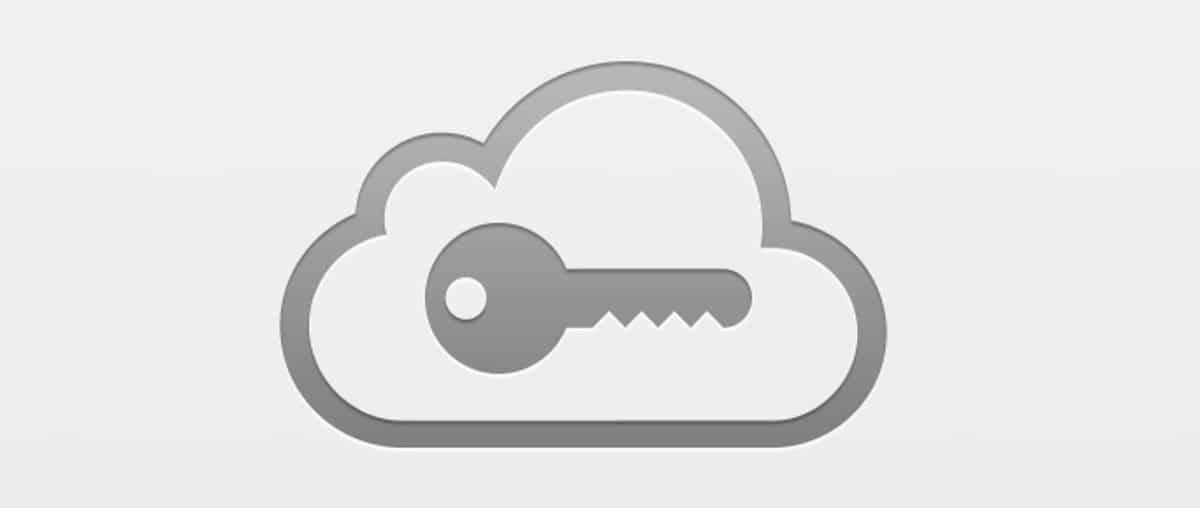
Slik installerer du sertifikatet på vår iPad
For å installere det digitale brukersertifikatet på vår iPad, vi vil gjøre det på samme måte som vi gjorde for vår iPhone.
La oss huske at vi må ha vårt digitale sertifikat i nedlastinger, vi vil finne det og trykke for å åpne det. Den vil sende oss til profilen for å installere den. Vi går inn i Innstillinger, hvor det vises Profilen lastet ned. Vi trykker på den nedlastede profilen og skjermbildet Installer profil åpnes, dhvor vi vil gi Installer profil. Den vil be oss om passordet, og det er det!
Slik bruker du det digitale sertifikatet på vår iPhone, Mac eller iPad
Og nå ja. Når den er installert, som vi har sett, på iPhone, Mac eller iPad, Alt som gjenstår er at du åpner Safari-nettleseren og prøver å gå inn på Skatteetatens side, du vil se at du nå kan identifisere deg med ditt digitale sertifikat. Enkel peasy!
Avsluttende tips
For å avslutte vil vi legge igjen en kommentar og litt ekstra informasjon om nytten av det digitale sertifikatet og håndteringen av det.
Først noen notater Digitale sertifikater er også kjent som offentlige nøkler. De samler inn identifikasjonsdataene til en person foran et offisielt organ og lar oss bekrefte identiteten vår på Internett. De har to deler, den digitale signaturen, som validerer signaturen, og underskriverens egen identitet; og også det elektroniske sertifikatet, som er dokumentet som en bruker identifiseres med på Internett.
Kan være av Fysisk person; Representant, vanligvis for juridiske enheter; det er også en for offentlig administrasjon, for personell til tjeneste for offentlige forvaltninger og med et elektronisk stempel for automatisert administrativ handling; og til slutt er det komponentsertifikatene, designet for servere eller dataapplikasjoner.
Som råd vil vi anbefale at du lager en kopi av sertifikatet og også beholde passordet ditt, i tilfelle du trenger å installere den på en annen enhet, vet du aldri når vi trenger den.
Husk at når du installerer den, Det anbefales å sjekke alternativene for at det kan eksporteres (merk denne nøkkelen som eksporterbar), som lar deg lage en sikkerhetskopi eller eksportere dem på et annet tidspunkt; det å inkludere de utvidede eiendommene, for å ha det fullstendige sertifikatet; og til slutt, muligheten til å aktivere sikker privat nøkkelbeskyttelse, slik at nettleseren vil varsle deg når sertifikatet brukes.
Det ville ikke være første gang vi bytter datamaskin, og vi må for eksempel gjøre hele prosessen på nytt på den nye Mac-en. Det betyr ingenting om vi bruker det på iPhone, som er en enhet som fornyes hvert år. Det normale er at det lages sikkerhetskopier og at vi også enkelt kan overføre det fra en terminal til en annen. Men foreløpig avhenger det av oss, og det gjøres ikke automatisk. så husk å velge eksportalternativet.
Som du kan se, er det ekstremt enkelt, som de sier, og som vi har sagt: et kakestykke. Hvis du følger disse trinnene, er det enkelt å installere det digitale brukersertifikatet på enhetene dine. Du vil få mer brukervennlighet for alle digitale prosedyrer, og du vil spare tid og krefter hvis du kan administrere det fra din Mac, iPhone eller iPad.