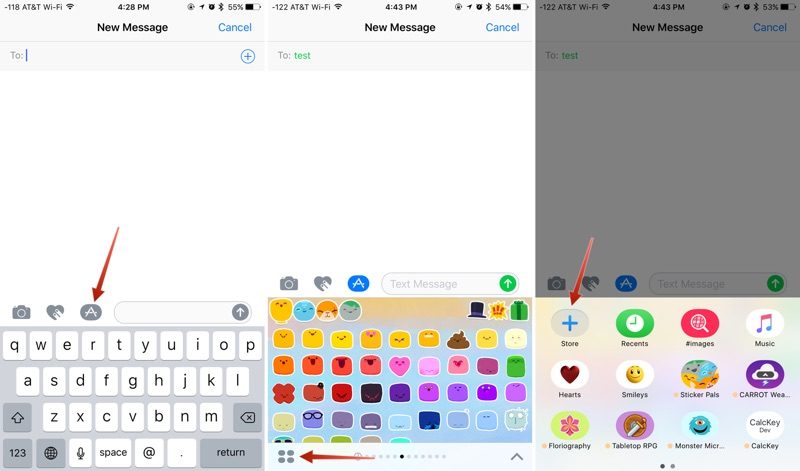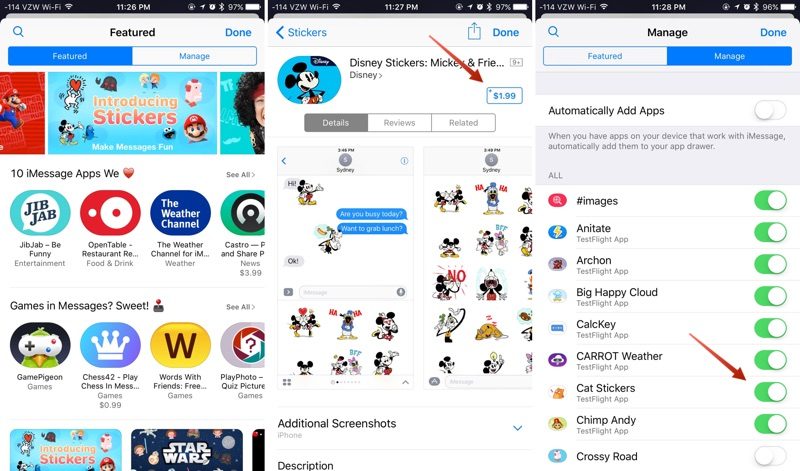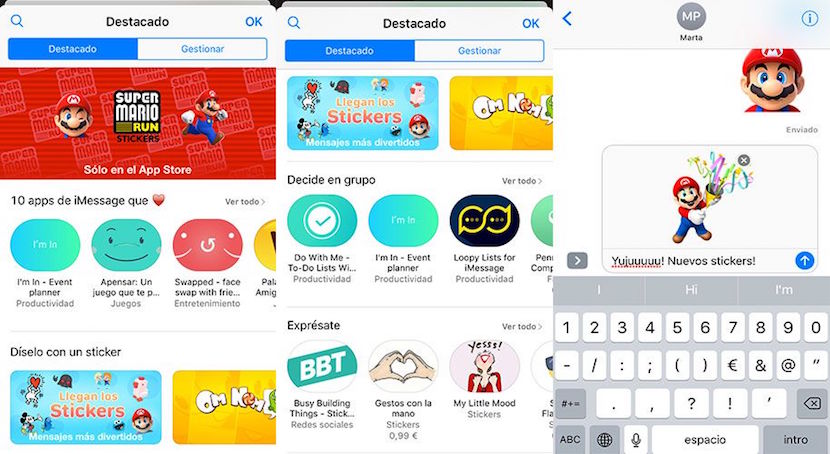
Den opprinnelige meldingsappen med iOS 10 er fullstendig forvandlet. Nå er det ikke bare visuelt mer attraktivt, men også inneholder nye funksjoner og funksjoner som beriker samtalene våre og gir en mye morsommere, underholdende og rikere opplevelse ved å dra nytte av det nye effekter på meldinger, klistremerker, applikasjoner, frihåndsskriving og tegning og mye mer.
Følg trinnene i lignende applikasjoner som Facebook Messenger, LINE eller Telegram, Apple har tatt spranget til det såkalte «klistremerkens ', noe som klistremerker på en stor måte som gir brukerne nye måter å uttrykke seg på. I likhet med virkeligheten kan disse klistremerkene på iOS "limes inn" i meldingene vi sender, eller de kan sendes enkeltvis. Du kan også justere størrelsen, de kan roteres og til og med limes på andre klistremerker for større effekter. Gjennom denne artikkelen, og den andre delen, vil vi fordype oss i hvordan du bruker denne nye meldingsfunksjonen i iOS 10, fra å installere klistremerkepakker til å sende dem til kontaktene våre. Fortsett å lese hvis du vil vite alt om klistremerkene i meldingene.
Hvordan er installasjonen av klistremerkepakker i Meldinger
Klistremerker kan installeres som frittstående applikasjoner via iMessage App Store. De kan også lastes ned som tillegg for full iOS-applikasjoner. I alle fall, hvis du vil installere "klistremerke" -pakker på iPhone, iPad eller iPod touch, er alt du trenger å gjøre å følge trinnene nedenfor.
- Åpne Meldinger-appen og velg en samtale eller opprett en ny chat.
- Klikk på App Store-ikonet som du finner ved siden av tekstinntastingsboksen, og klikk deretter på firepunktssymbolet for å åpne delen der alle applikasjonene du har lastet ned og installert for meldinger lagres.
- Trykk på "+" -ikonet for å få tilgang til iMessage app store.
- Bla gjennom Stickers-delen av denne App Store for meldinger akkurat som du gjør i den vanlige App Store. Når du finner pakken du ønsker, klikker du på "Get" (hvis den er gratis) eller klikker på kjøpesummen. Systemet vil kreve at du validerer identiteten din ved å skrive inn passordet eller gjennom Touch ID-funksjonen, som i standard applikasjonsbutikk.
- Klikk på "Administrer" -fanen for å installere klistremerkepakker (eller andre applikasjoner) som er tilgjengelige som tillegg for iOS-applikasjoner. Installasjonen gjøres ved å sette bryteren i på (grønn) posisjon, mens du fjerner en pakke med "klistremerker" ved å slå av glidebryteren.
Eventuelt i "Administrer" -fanen, du kan aktivere alternativet «Legg til applikasjoner automatisk» slik at alle applikasjonene som har klistremerketillegg, installerer disse automatisk i Meldinger.
Klikk på "Ok" (øverst til høyre på skjermen), og den nylig installerte klistremerkepakken vil nå være tilgjengelig i applikasjonsboksen.
For å få tilgang til det, trykk på ikonet med de fire punktene (nederst til venstre på skjermen), eller sveip fra venstre til høyre gjennom programmene du allerede har installert.
Grunnleggende grunnleggende klistremerker
Når du velger klistremerker du vil legge til i samtalene dine, vises de i stedet for iOS-tastaturet, akkurat som emojien. Å sende et klistremerke til noen er like enkelt som å velge det. Dette blir satt inn i tekstboksen, og du må bare trykke på den blå sendepilen for å sende den til kontakten din. Fremgangsmåten er nøyaktig den samme som når du sender en standard tekstmelding til emoji-tegn.
Klistremerket er en av de morsomste måtene å uttrykke deg på. De av oss som bruker Telegram, kjenner det regelmessig, og det er grunnen til at vi liker denne oppdateringen så godt. Men vi har fortsatt mye å se, nesten det beste, så ikke gå glipp av den andre delen av dette innlegget.