
Sikkert, ved mer enn en anledning har følgende skjedd med deg: de har sendt deg et skjema, et dokument eller en kontrakt på e-post som du må returnere signert. Det vanligste er at vi fortsetter å skrive ut det aktuelle dokumentet og skanne det og deretter sende det igjen med rubrikken vår. Men vet du at du kan gjøre det digitalt uten mange trinn involvert? Vet du hva «Preview» -programmet på Mac-en din lar deg legge inn signaturen din på dokumenter gjennom to spor?
Mye blir sagt om mobilapplikasjoner som lar oss signere direkte, på skjermen, dokumentene som kommer til oss på iPhone eller iPad. Men hvis alt dette skjer hjemme, foran datamaskinen, vil det også være mulig med noen få enkle trinn. Dessuten er det beste av alt det du kan lagre den digitaliserte signaturen for fremtidige dokumenter. La oss se på trinnene for å signere en PDF med Mac Preview.
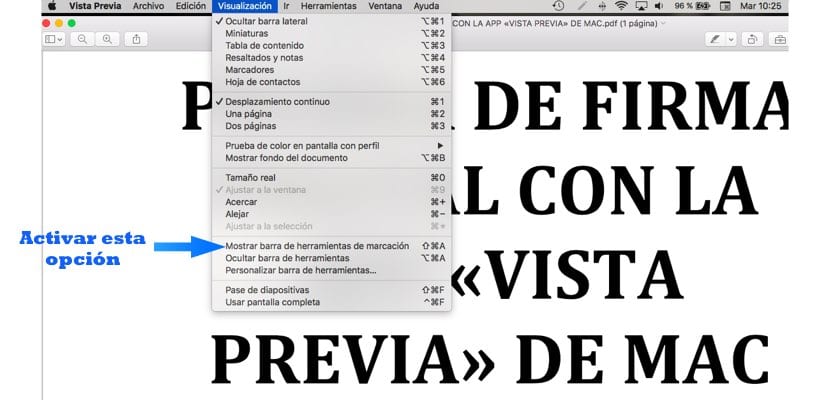
Det første du bør gjøre er å laste ned det aktuelle dokumentet lokalt; det vil si vert den på harddisken. Når du er lastet ned, klikker du på den med høyre museknapp —eller ctrl + styreflate- og åpne den med Preview. Den andre tingen du bør gjøre er å aktivere hele funksjonslinjen i programmet. Og dette må gjøres fra "View" -delen av Preview-menylinjen. Når du er inne, se etter alternativet "Vis markeringsverktøylinje". Du vil se at plutselig flere alternativer vises på bildet eller dokumentet.
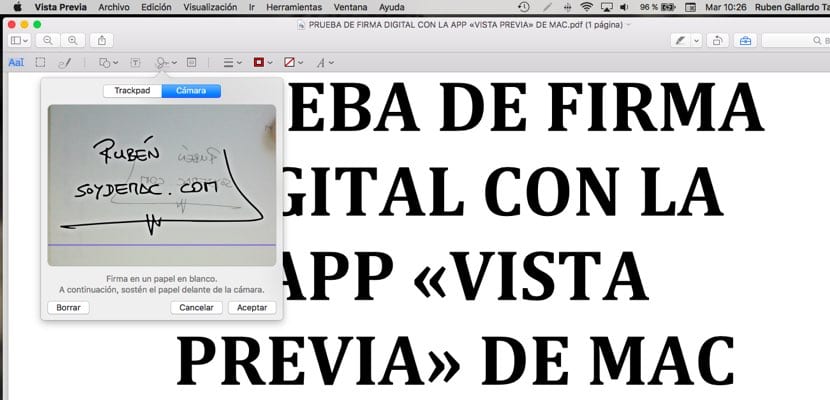
Det vil være på tide å begynne å praktisere rubrikkene våre; du må gå til ikonet i form av en doodle - den sjette fra venstre - og klikke på den. For øyeblikket åpnes et nytt vindu hvor du kan velge om du vil lage signaturen din ved hjelp av styreflaten —Hvis du ikke har puls, er det ikke det beste alternativet— eller bruk Mac-kameraet. I dette andre alternativet må du lage signaturen din på et blankt papir og med en svart blekkpenn.
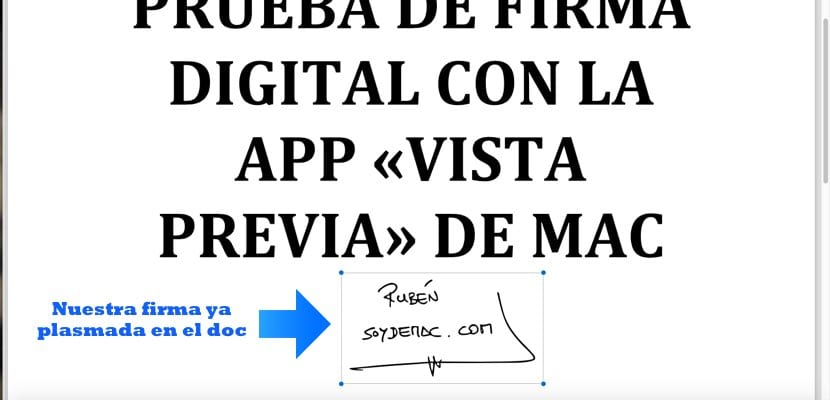
Så står han foran kameraet til Mac; signaturen er over den blå linjen som vises i vinduet. Når du har firkantet alt foran kameraet, trenger du bare å trykke på hvilken som helst tast for å godta signaturen. Fra da av kan du lagre signaturen for alle fremtidige dokumenter.