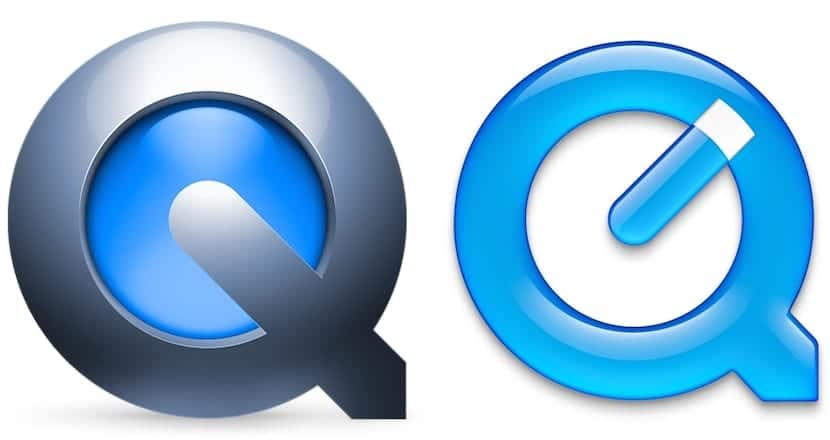
Inntil lanseringen av Yosemite, for å ta opp skjermen på Macen vår hvis vi har tenkt å gjøre en opplæring, vi måtte ty til tredjepartsapplikasjoner som for eksempel Camtasia. Men siden ankomsten av OS X Yosemite la Apple til en ny funksjon i QuickTime som lar oss ta opp skjermen på Mac-en vår for å lage veiledninger for våre venner eller familie, eller bare for å legge dem ut på YouTube. Men det lar oss også ta opp skjermen på iPhone og iPad.
Selv om QuickTime Det gir oss nesten ikke konfigurasjonsalternativer, Det har et alternativ å kun kunne ta opp en del av skjermen, slik at vi ikke trenger å ta opp hele skjermen når handlingen bare er fokusert på en del av skjermen, spesielt hvis vi vil vise at den bare opptar en liten del av skjermen.
Ta opp en del av Mac-skjermen med QuickTime
For å kunne ta opp en del av skjermen på vår Mac, må vi utføre følgende trinn:
- Først av alt må vi åpne QuickTime, gjennom Launchpad> Andre eller direkte gjennom Spotlight.

- Når vi er åpne, går vi til toppmenyen og klikker på Fil> Ny skjermopptak.
- Tabellen som styrer opptaket vi skal lage vises nedenfor. Klikk på opptaksknappen.
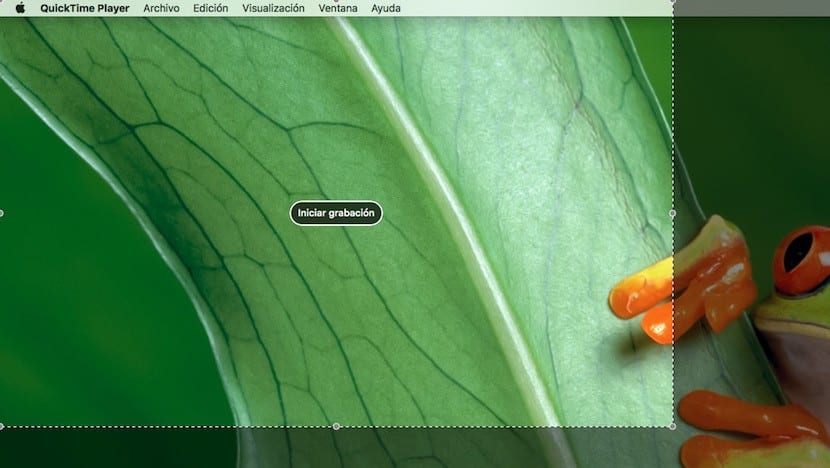
- I neste trinn må vi angi den delen av skjermen vi vil ta opp. Husk at hvis størrelsen på vinduet er veldig liten, vil oppløsningen til den endelige videoen være av samme størrelse, så det er alltid tilrådelig å la det være nok plass på begge sider av det vi vil ta opp, slik at opptaket er ideelt . For å stille inn størrelsen på skjermen, må vi klikke på musen og angi størrelsen på opptaket.

- Automatisk klikk på Start opptak. For å fullføre det, må vi gå til menylinjen og trykke på knappen som styrer opptaket.
Hvordan du kan spille inn videoen, men med lyd. Jeg gjør det du sier, men lyden høres ikke senere ...