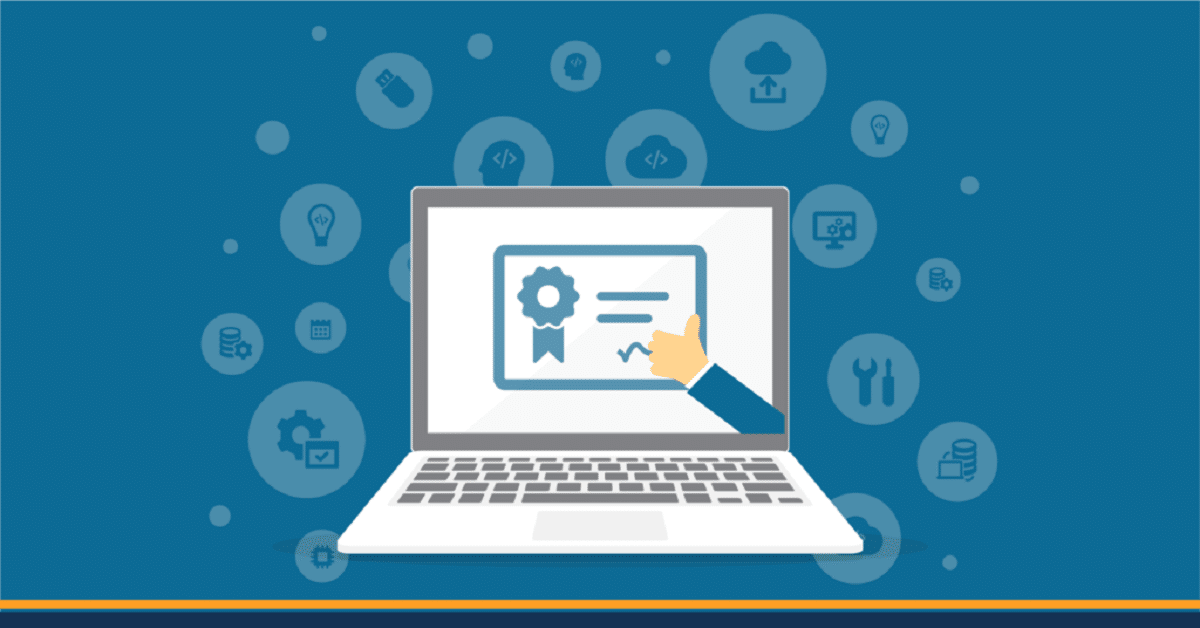
En av grunnene til at vi er late til å bytte enheter er fordi vi må overføre alt vi allerede har i en til den nye. Tiden har gjort det bedre og mye i disse oppgavene, men det er det fortsatt. En av de største ulempene er å bytte datamaskin. Og innenfor dette, bytt datamaskin fordi vi må installere det digitale sertifikatet på nytt fra det gamle til det nye. Men det er ikke så komplisert heller, og gjennom denne opplæringen, Vi skal prøve å gjøre ting enkelt.
Ikke vær lat med å installere den.
En av grunnene folk fortsatt tror er at hvis du kjøper en Mac, er det sannsynlig at du ikke vil kunne operere godt med digitale sertifikater. Ikke engang at du kan installere det på Mac. Ingenting er fjernere fra sannheten. Å installere det er et spørsmål om noen få minutter hvis du vet hva du gjør. Administrasjonen gjør ikke ting enkelt, men vi gjør det, og hvis du følger disse trinnene, det er snakk om veldig lite kunne nyte XNUMX % tilgang og betjening.
Så ikke vær for lat til å installere den, og langt mindre kjøp en Mac, og tenk at du ikke vil være i stand til å installere den. Ikke la det stoppe deg.
Hva er et digitalt sertifikat?
Det digitale sertifikatet er det eneste middelet som lar oss gjøre det teknisk og juridisk garantere identiteten til en person på Internett. Derfor kan vi ut fra denne definisjonen utlede at det er et vesentlig krav for institusjoner å stole på oss uten å være tilstede. Via nettverk. Men her tar det ikke slutt. Den tillater heller ikke, siden de stoler på oss, å kunne bruke den elektroniske signaturen til dokumenter. Den som mottar dette signerte dokumentet vil være sikker på at det er originalen og ikke har blitt tuklet med, og forfatteren av den elektroniske signaturen kan ikke nekte forfatterskapet til denne signaturen.
Men la oss fortsette.
det digitale sertifikatet Lar kommunikasjon krypteres. Bare mottakeren av informasjonen vil få tilgang til innholdet. Dette er slik fordi den består av et par kryptografiske nøkler, en offentlig og en privat, laget med en matematisk algoritme, slik at det som er kryptert med en av nøklene kun kan dekrypteres med partnernøkkelen. Eieren av sertifikatet må beholde den private nøkkelen i sin besittelse. Den offentlige nøkkelen er en del av det som kalles et digitalt sertifikat i seg selv, som er et digitalt dokument som inneholder denne algoritmen sammen med eierens data, alt elektronisk signert av en sertifiseringsinstans, som er en betrodd tredjepart som sørger for at den offentlige nøkkelen stemmer overens. til innehaverens data.
Å være tydelig på dette. Det er ikke logisk å tro at Mac-en kan gi oss problemer når vi installerer sertifikater, så prosessen er universell, og det vil ikke være noen problemer med å utføre dem. La oss se hvordan.
Installere det digitale sertifikatet på Mac
Hvis vi følger trinnene angitt av den offisielle enheten, vil vi ha mottatt en fil i et typeformat *.cer o *.crt eller .pfx
Det er sannsynlig at vi også må laste ned en fil der den offentlige nøkkelen til den enheten er plassert, og det er den som vil validere informasjonen når vi utfører nødvendige prosedyrer med vår private nøkkel. Det er det som kalles rotsertifikat, et sertifikat utstedt av sertifiseringsmyndigheten (CA) for seg selv. Hvis vi som eksempel tar sertifikatene utstedt av den nasjonale fabrikken for valuta og frimerker i Spania, (FNMT), vil rotsertifikatet tjene brukeren som inkorporerer det i nettleseren hans, for å sikre at brukersertifikatet hans er utstedt av fabrikken og dermed kunne stole på kl.
Trinn å følge:
På Mac er det et program som er ansvarlig for å administrere og lagre av passord, nøkler og også digitale sertifikater. Dette programmet kalles Tilgang til nøkkelring. For å installere sertifikatet vårt i dette programmet trenger vi bare dobbeltklikk på den, så legger vi til eller importerer sertifikatet.

På denne måten vil vi installere sertifikatet i systemet, i påloggingsnøkkelringen til brukeren vår, og det vil være klart slik at vi kan bruke det spesielt med Safari eller Google Chrome. Det er alltid bra at vi verifiserer at sertifikatet er riktig installert. For dette får vi tilgang til nøkkelringer etter å ha oppgitt brukernavn og passord. Til venstre, nedenfor, ser vi etter hvor det står «Mine sertifikater» og klikker der.
advarsel: La oss huske på det dette sertifikatet synkroniseres ikke via iCloud, så det er veldig viktig at vi holder filen lagret for å kunne installere sertifikatet på en annen Mac eller etter en gjenoppretting av det.
Er det en annen måte å installere det på?
Det kan være litt enklere: Når du har lastet ned sertifikatet på Mac-en, vi dobbeltklikker på den, og nøkkelringtilgang åpnes. Når den spør oss om vi vil lagre den, velger vi det bekreftende alternativet. Når vi legger den til i nøkkelringtilgang, vil den være tilgjengelig for bruk i Safari, Chrome og e-postkontoen som vi autentiserer hos sertifiseringsbyrået.
Spesiell oppmerksomhet hvis vi bruker Firefox
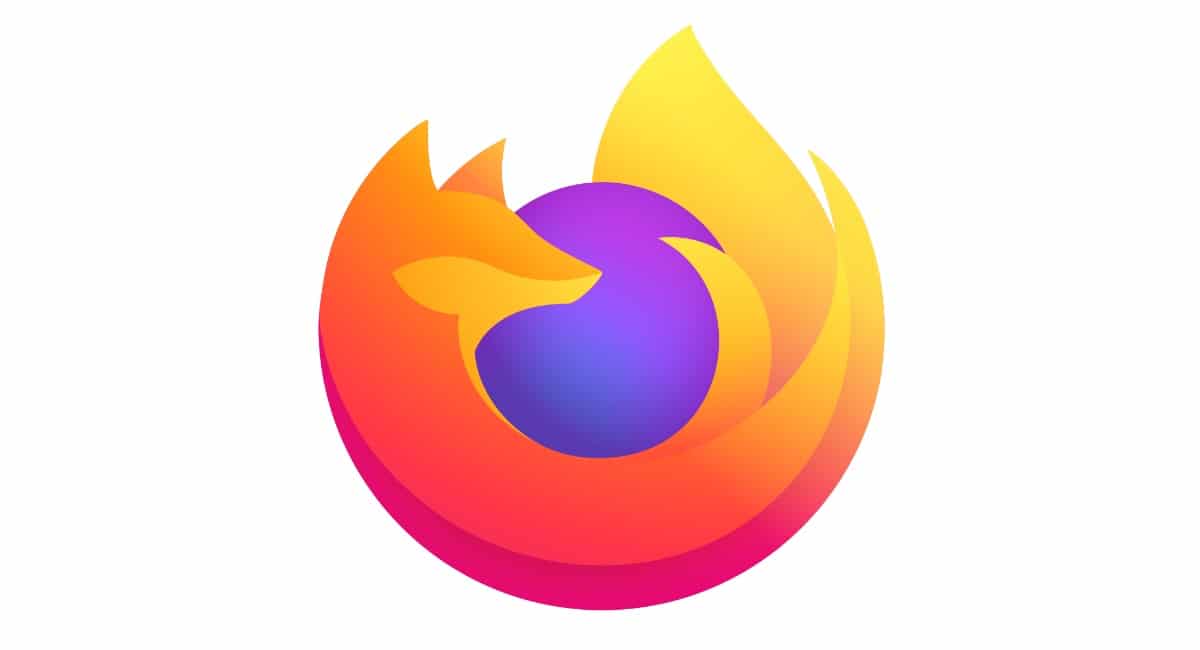
Hvis du skjønner at vi alltid snakker om Safari eller Chrome. I Firefox er ting litt annerledes. I denne nettleseren er det nødvendig at det elektroniske sertifikatet er installert i nettleserens sertifikatlager. For det må vi følge følgende trinn:
Preferanser–>Personvern og sikkerhet–> Vi sørger for at når vi velger sertifikater, krysser vi av for alternativet “Spør hver gang”–> Klikk der det står “Se sertifikater” og se etter fanen “Dine sertifikater”. Vi lager Klikk på Importer og velg riktig fil.
Hvordan vi fornyer sertifikater
Som angitt av FNMT, kan fornyelsesprosessen for naturlig personsertifikat utføres i løpet av 60 dager før utløpsdatoen for sertifikatet, så lenge det ikke tidligere har blitt tilbakekalt. Men hvordan vite om vi har lite igjen før sertifikatet utløper? Vi følger disse tre trinnene:
- Det er nødvendig å installere programvare FNMT-RCM KONFIGURATOR.
- Be om fornyelse. Du må ha FNMT Natural Person Certificate installert i nettleseren du skal be om fornyelse fra, autentisere deg med det og få forespørselskoden som sendes på slutten av denne prosessen for å laste ned det fornyede sertifikatet.
- Dlast ned sertifikatet. Omtrent 1 time etter forespørsel om fornyelse og bruk av forespørselskoden sendt til oss på e-post, vil de sende oss en lenke og vi vil kunne laste ned og installere det fornyede sertifikatet.