
I dag skal vi se det første trinnet til installere på en PC det nye operativsystemet OS X Mavericks. Mange av dere vet sikkert allerede navnet som ble gitt til installasjonen av Apple-operativsystemet på en datamaskin som ikke er original fra Apple, den heter Hackintosh og etter hoppet vil vi vise alle nødvendige trinn for å gjennomføre denne installasjonen.
Det første og viktigste er å kommentere det trenger noen maskinvarekrav datamaskin (spesielt kompatibelt hovedkort og Intel-prosessor) for å kunne utføre denne installasjonen og at denne metoden fungerer bare med OS X Mavericks. På den annen side, husk at det er flere metoder for å lage en Hackintosh, og dette er bare en til, det vil si at det er veldig viktig å lese de to delene av opplæringen før du starter og laster ned alt du trenger før du starter for å installere OS X Det er også viktig ikke hopp over noe trinn av denne opplæringen for å fungere skikkelig.
La oss gå gjennom deler, vi trenger:
- Mavericks installasjonsfil lastet ned fra AppStore
- 8 Gb USB
- En funksjonell Mac-installasjon
- Verktøyene for å endre installasjonen (Charmaleon, Kext, mach kernel)
Nå vi må ha tilgang til en fullt funksjonell Mac for å formatere 8 GB USB
- På en funksjonell Mac går vi til diskverktøy (Verktøy–> Diskverktøy)
- Vi velger USB i menyen til venstre
- Vi får tilgang til partisjon kategorien
- I alternativet Partisjonslayout vi velger 1 partisjon
- Deretter gir vi alternativknappen og velger alternativet GUID partisjonstabell og vi aksepterer
- Como format vi indikerer Mac OS Plus (journalført)
- Til slutt bruker vi endringene og venter på at den er ferdig
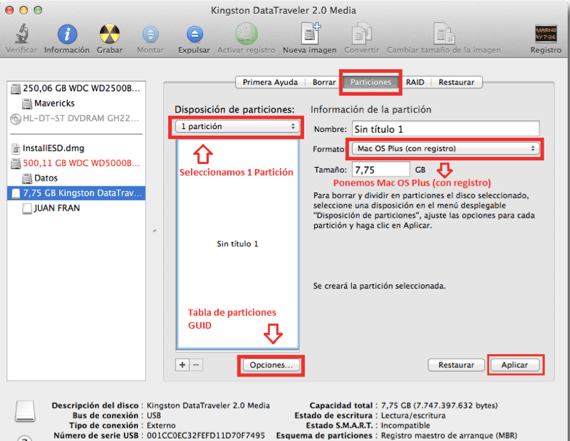
Nå etter formatering av USB går vi til neste trinn, klar for installasjon
- Det første vi må gjøre er å aktivere visningen av skjulte filer. Fra terminalen ved å skrive inn følgende kommando: standardinnstillinger skriver com.apple.finder AppleShowAllFiles JA etter å ha satt inn den kommandoen skriver vi killall Finder
- Vi søker og laster ned Mavericks installatør, Vi høyreklikker på den ved å velge alternativet Vis pakkeinnhold
- Så går vi til ruten Innhold -> SharedSupport -> dobbeltklikk på InstallESD.dmg
- Vi monterer filen BaseSystem.dmg fra terminalen ved å skrive følgende kommando open / Volumes / Mac \ OS \ X \ Install \ ESD / BaseSystem.dmg
- Vi kommer tilbake til diskverktøy velger vi filen vi nettopp åpnet via terminalen i menyen til venstre
- Når vi velger gir vi gjenopprettingsfanen
- Vi drar navnet på partisjonen til vår USB til destinasjon og klikk på gjenopprette. Vi godtar sletting av USB-data, og prosessen vil begynne
- Når du er ferdig I søkeren vil vi se to ikoner med samme navn Mac OS X Base System det må vi identifisere hvilken som er usb, for det Klikk på hvert ikon og klikk på alternativet Få informasjon og vi ser på den totale kapasiteten til enheten som finner ut hvilken som er USB
- Når vi finner ut hvilken som er USB, går vi til ruten / System / Installasjon og vi sletter filen som heter Pakker
- Vi åpner Mac OS X Install ESD-filen som vi vil ha i finneren og kopierer vi Mappe Pakker i stien / System / Installasjon av USB
- Vi kopierer filen mach_kernel i roten til usb (denne filen er i nedlastingen på slutten av opplæringen)
Det neste og siste trinnet er å lappe installasjonsprogrammet, la oss se hvordan du gjør det
- Vi setter på ruten / System / Library / Extensions de to tastene som vi legger igjen i den vedlagte filen på slutten
- Vi kjører kameleon og vi installerer den på usb (i den vedlagte filen)
- I roten til USB-en vår vi lager en mappe som heter ekstra (Respekter store bokstaver)
- Vi åpner Kameleon-veiviser og vi går til fanen SMBios og klikk på Rediger
- I alternativet SMBioser forhåndsinnstilt velger vi konfigurasjon som passer best for teamet vårt, en gang valgt gir vi Lagre som og vi holder det i Ekstra mappe som vi tidligere har laget i usb
- Vi kopierer mappen som er lastet ned på slutten av dette innlegget i roten til USB.
Nå har vi USB-en klar For å begynne med installasjonen, lar vi lenken være tilgjengelig for å laste ned det du trenger å komme til dette trinnet her. Vi fortsetter i neste innlegg med installasjonen av OS X Mavericks på maskinen vår og noen videoer for å se veiledningen.
Lenke - Slik installerer du OS X Mavericks på en PC (Hackintosh del 2)
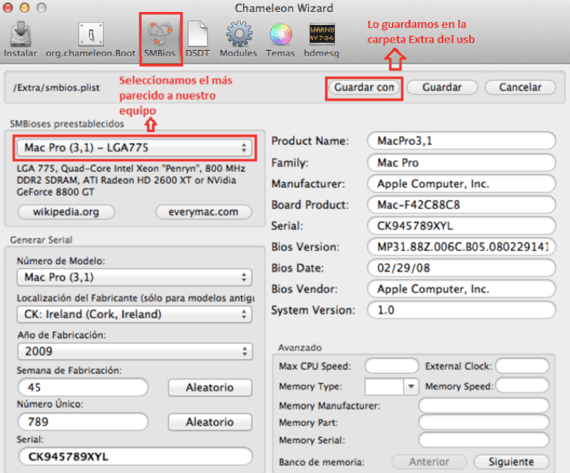
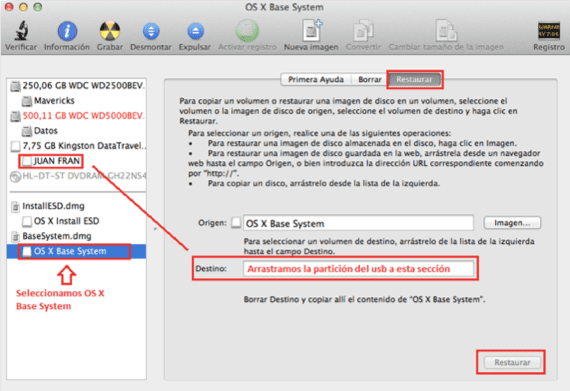
Hei, installer mavericks 10.9 versjon niresh og alt barbarisk, problemet er at jeg ikke finner et nettsted som lærer meg å laste inn "kext". Jeg tror dette er det jeg trenger for å laste de manglende driverne for å få PCen til å fungere riktig. I prinsippet er jeg interessert i å ha internett, jeg har allerede prøvd å installere slytherin og multibeast, men de er så kompliserte og på engelsk at jeg ikke forstår noe. !!!!!! VÆR SÅ SNILL!!!!!!! HJELP !!!!!!!! Hvordan laster jeg inn denne velsignede Kext, og hvor får jeg det jeg trenger? Det er ingen geni-driver for meg å laste ned automatisk hva den bærbare PC-en trenger ????? Fra allerede tusen takk.
glem Genius-drivere og alt relatert til Microsoft PC, dette er et annet system
Kext Utility er applikasjonen, du drar bare Kexts og applikasjonen gjør resten, når dette programmet startes gjør det en prosess for å reparere tillatelser og deretter installerer det utvidelsene, heldigvis
Hei, denne artikkelen er nesten 2 år gammel, jeg håper du fortsatt kan svare meg. I henhold til instruksjonene du sier, nesten halvveis i denne første delen, nevner du at du må gjenopprette det du har åpnet og som destinasjon USB og klikke på gjenoppretting. Men på slutten av denne første delen er det et bilde som også gjør de forrige trinnene. Spørsmålet mitt er, må jeg gjenopprette igjen på slutten av kopien av den nedlastede mappen i roten til USB? Jeg setter pris på ditt raske svar. Utmerket artikkel.
Bra Carmen,
Bildet trenger ikke å illustrere oppgaven, men det er ikke nødvendig å gjenopprette.
Greetings!
Takk Jordi for svaret. Jeg vil stille deg et annet spørsmål eller spørsmål. Når det gjelder Bios, må jeg la det være i Legacy Support eller UEFI? Takk på forhånd og lykkelig slutt.
Hei, jeg forstår at nedlastingen ikke lenger er tilgjengelig
Laste ned fra Apple-servere?
Hei, jeg har gjort alt så langt, jeg har bare kjernen mach og parhear igjen, men det forteller meg at nedlastingen fra mega ikke lenger er tilgjengelig.