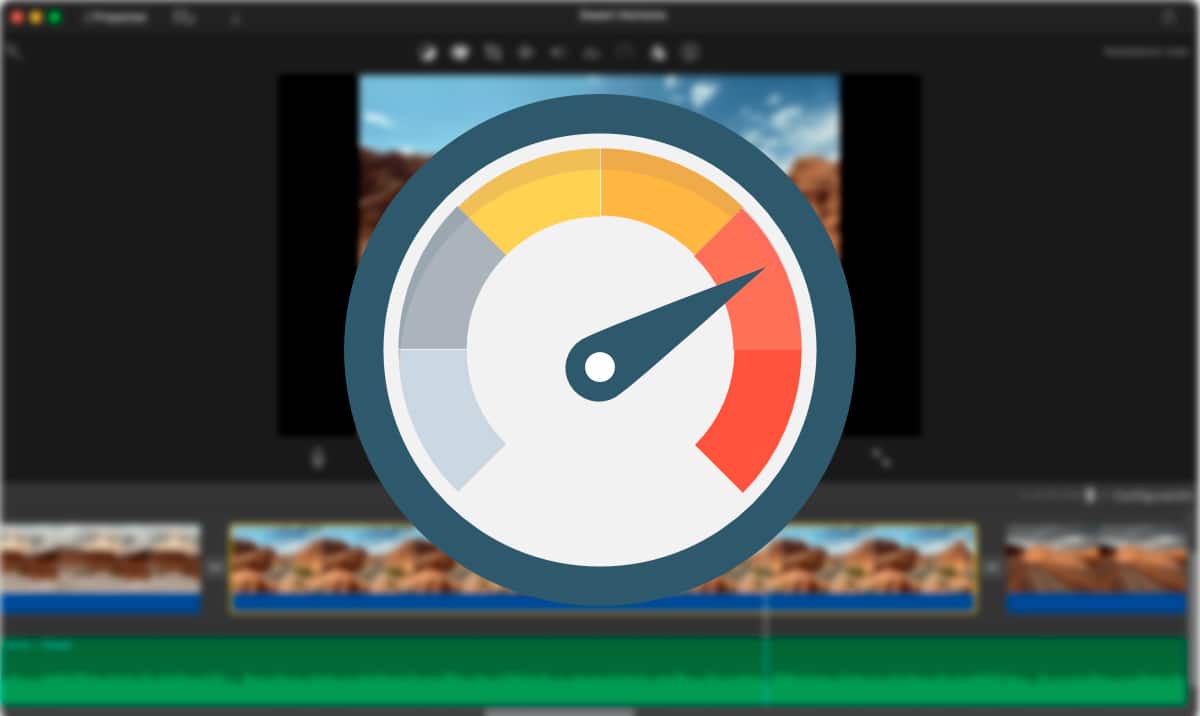
Familievideoer er uutholdelige, bortsett fra når de er deres egne. Ingen liker å besøke en venn slik at de kan se alt bilder og videoer du har tatt på din siste ferie. Når disse videoene er våre, hvis vi ønsker å lage en oppsummeringsvideo, må vi se timer og timer (avhengig av antall videoer vi har tatt opp) for å finne innholdet vi ønsker å dele.
For å gjøre denne oppgaven mye enklere, og fremfor alt raskere, er det beste vi kan gjøre å legge videoene i hurtigkamera, for enkelt å finne det nøyaktige øyeblikket vi ønsker å legge til i samlingen vår. Hvis du vil vite hvordan sette en video i rask bevegelse på Mac, Jeg inviterer deg til å fortsette å lese.
Et aspekt som vi må ta hensyn til når vi setter videoer i rask bevegelse er hensikten. Det vil si, hvis vi ønsker å øke hastigheten på videoen bare for å finne øyeblikket vi vil inkludere, eller om vi tvert imot ønsker å øke hastigheten på videoen og lagre den slik, det vil si akselerert.
Rask film kan generere, ved mange anledninger, komiske øyeblikk som ved normal hastighet verken har mening eller nåde, så hvis du ikke hadde vurdert dette alternativet, bør du ta det i betraktning.
iMovie
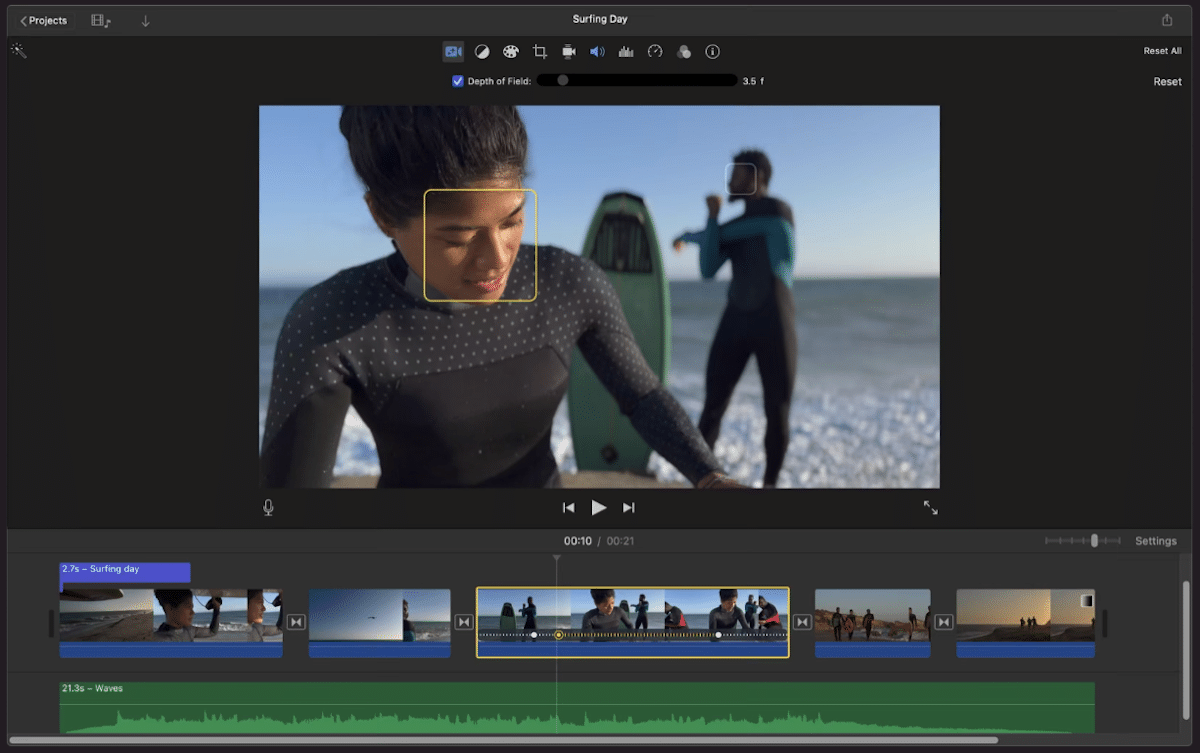
Nok en gang må vi snakke om iMovie, Apples gratis videoredigerer, hvis vi må jobbe med videoer. Med iMovie kan vi ikke bare øke hastigheten på avspillingen av videoer, men også vi kan lagre de akselererte videoene å spille på hvilken som helst spiller.
iMovie tillater oss endre hastigheten på videoene, kalt klipp i appen, uavhengig. Det vil si at det ikke er nødvendig å endre avspillingshastigheten uavhengig av hver video, eksportere den og legge den til sammendragsvideoen vi gjør.
Hvis vi ønsker å endre avspillingshastigheten til et klipp i iMovie, er det første vi må gjøre velg det aktuelle klippet.
Deretter vil en alternativmeny vises, en meny som lar oss utføre redigeringsoperasjoner med den videoen. I den menyen må vi klikk på ikonet som viser et speedometer og viser navnet Speed.
Da vil en ny meny vises. I den menyen, i alternativet Fart, vi må leke med de forskjellige innstillingene til vi finner den riktige hastigheten vi leter etter.
Alle endringene vi gjør de er reversible, selv om vi lagrer prosjektet, så vi kan prøve alle alternativene som interesserer oss for å kunne øke hastigheten eller senke avspillingen av en video.
Når du spiller av videoen raskere, avhengig av den valgte hastigheten, lyden blir kanskje ikke forstått. I disse tilfellene er det beste vi kan gjøre fjerne lyd fra video. Vi kan også gjøre denne prosessen med iMovie uten å måtte ty til tredjepartsapplikasjoner.
Som jeg nevnte ovenfor, vil disse endringene kun påvirke det valgte klippet ikke hele prosjektet.
Denne applikasjonen f.eksDen er tilgjengelig for både iPhone og iPad, med samme funksjon, så hvis du tar opp på en iPhone, kan du akselerere videoene direkte på mobilen uten å måtte overføre dem til Mac-en.
VLC
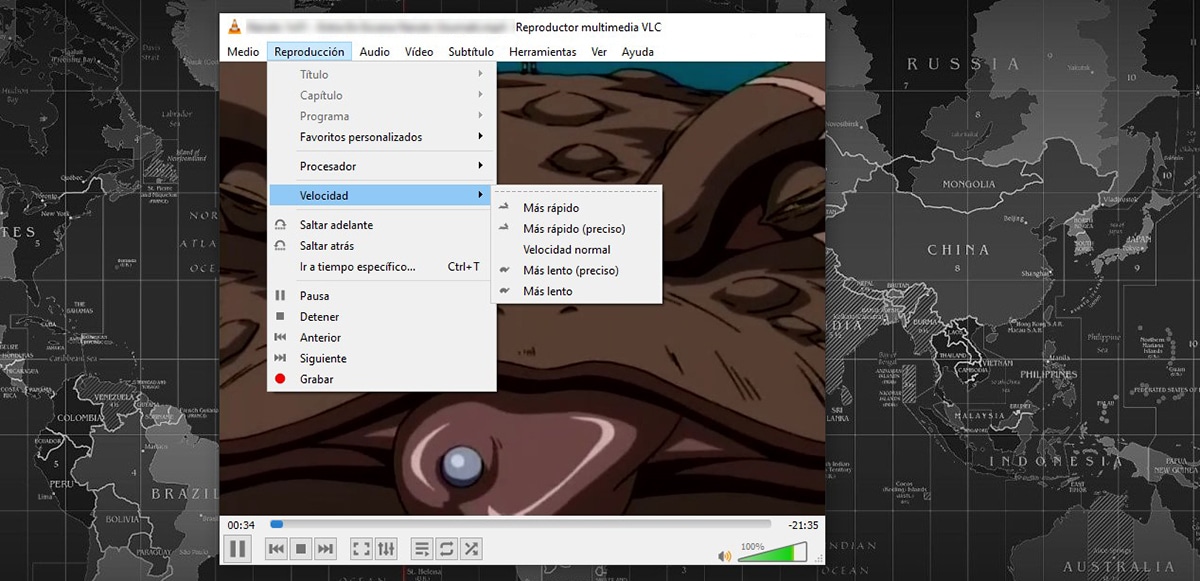
Igjen snakker vi om VLC, som jeg alltid sier, beste videospiller på markedet for hver og en av de mobile og stasjonære plattformene på markedet, ikke bare fordi den er kompatibel med hvert og et av formatene, men også fordi det er helt gratis og åpen kildekode.
VLC er alt i ett. I tillegg til å tillate oss å spille av hvilken som helst video- eller musikkfil, inneholder den også tilleggsfunksjoner som muligheten til å fjerne lyden fra en video, last ned YouTube-videoer...
Når det gjelder avspillingsalternativene, tillater VLC oss øke hastigheten på videoavspillingen, selv om vi ikke kan eksportere resultatet til en fil som om vi kan gjøre det med iMovie, så denne applikasjonen er ideell å finne i klippene av videoene vi har tatt opp og som vi ønsker å inkludere i en sammendragsvideo.
Til få fart på videoavspilling via VLC, må vi utføre trinnene som jeg viser deg nedenfor:
- Når vi har åpnet videoen med applikasjonen eller fra applikasjonen, går vi til menyen reproduksjon funnet øverst i applikasjonen.
- Innenfor denne menyen ser vi etter alternativet Fart og velg Raskere eller Raskere (nøyaktig). Dette siste alternativet lar oss justere avspillingshastigheten til å være raskere eller langsommere.
Det kan du last ned VLC helt gratis for macOS via denne lenken.
Søt kutt
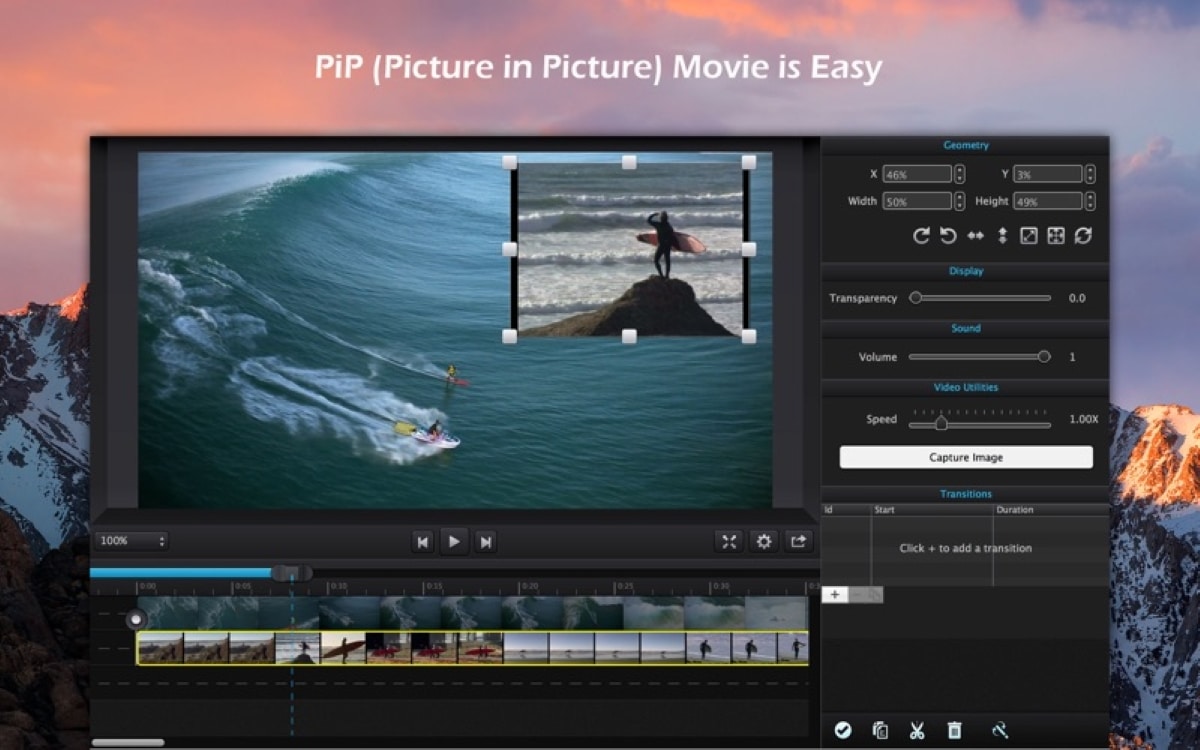
En annen videoredigerer, som vi også har snakket om i Soy de Mac tidligere som vi kan bruke til å redigere videoer hvis Mac-en vår ikke er kompatibel med iMovie, er den Cute Cut, det er Cute Cut. Denne applikasjonen, i sin gratisversjon, lar oss endre videoavspillingshastigheten.
iMovie krever macOS 11.5.1 for å nyte alle funksjonene den tilbyr, men vi kan last ned eldre versjoner på datamaskiner som administreres av tidligere versjoner, men med en grense.
Hvis laget ditt er noen år gammelt, mer enn et tiår, for eksempel, er det sannsynlig at kan ikke laste ned iMovie i ingen av versjonene.
Cute Cut, fungerer fra og med OSX 10.9Som vi kan se i beskrivelsen, en versjon som ble lansert for mer enn 20 år siden på markedet.
Til endre avspillingshastigheten til en video med Cute Cut, må vi utføre trinnene som jeg viser deg nedenfor:
- For å øke hastigheten eller senke avspillingen av en video med Cute Cut, må vi, som med iMovie, velg videospor at vi ønsker å akselerere.
- Deretter går vi til øverst til høyre i appen, hvor alle justeringene vi kan gjøre med det valgte klippet vises.
- I denne delen, søk velgeren som vises ved siden av ordet Speed og flytt den til høyre for å øke avspillingshastigheten.
Som med iMovie, med Cute Cut kan vi endre avspillingshastigheten til hver video eller klipp på en uavhengig måte, uten å påvirke hele videoen.
Begrensningen som vi finner i gratisversjonen er at vi bare kan redigere videoer med en maksimal lengde på 60 sekunder og at et vannmerke er inkludert.