
Hva av bruk to tilkoblede skjermer på din MacEnten en ekstern skjerm for MacBook eller direkte koblet til iMac er noe mer og mer hyppig blant brukerne. Vi sier alltid at denne typen konfigurasjoner er mer fokusert på profesjonell sektor, men litt etter litt tør brukerne med disse to-skjermkonfigurasjonene.
I dag vil vi se den enkle måten vi kan justere to skjermer som er koblet til Mac-en slik at de er etter vår smak. Med dette mener vi at bildene som kan sees på begge skjermene virkelig er på det nøyaktige stedet vi ønsker, omorganisere skjermer ganske enkelt ved å dra.
Distribuer skjermer
Det første er å koble til skjermen, og for dette vil vi følge disse trinnene:
- Vi kobler til og slår på den ekstra skjermen
- I Apple-menyen () velger vi Systemvalg og klikker på Skjermbilder
- Klikk på fanen Justering
- Kontroller at boksen Dupliser skjermer ikke er merket av
Når du er koblet til for å utføre denne oppgaven, er det så enkelt som å fortelle Macen hvor hver skjerm er i forhold til de andre. På denne måten vil de tilkoblede skjermene fungere i henhold til deres faktiske fysiske plassering når du beveger deg over vinduene. For bedre å vise dette bildet der du kan se konfigurasjonen av skjermene som er koblet til Mac:
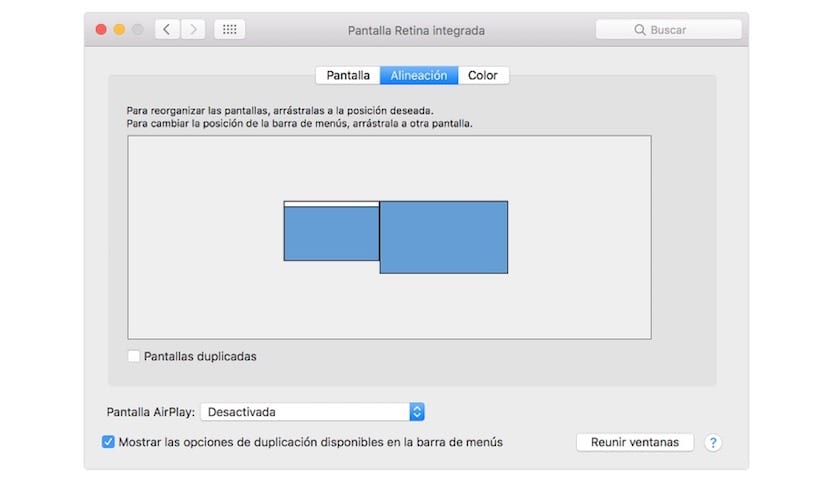
De blå boksene i justeringspanelet er skjermene som Mac-en har koblet til. Størrelsen på hver boks representerer gjeldende oppløsning på hvert skjermbilde, og i dette tilfellet ser vi at den minste boksen til venstre ville være MacBook hoved og den større blå boksen på høyre side er Thunderbolt-skjermen 27-tommers Apple, som kan være en annen skjerm koblet til MacBook.
Ja det vi ønsker er endre plasseringen til en skjerm, vil vi dra den blå boksen og la den være på det stedet vi ønsker. Hvis skjermen vår er til venstre for MacBook, men den blå boksen vises til høyre, kan du dra den til venstre for å matche den faktiske plasseringen.
Den hvite linjen øverst i den blå boksen indikerer hvilken som er hovedskjermen. Dette skjermbildet vises på skrivebordsikonene og vinduene til appene som opprinnelig ble åpnet. For å gjøre hovedskjermen annerledes, dra den hvite linjen til boksen du vil ha. Og voila, vi har allerede skjermen konfigurert i henhold til den fysiske plasseringen, noe som gir perfekt justering.