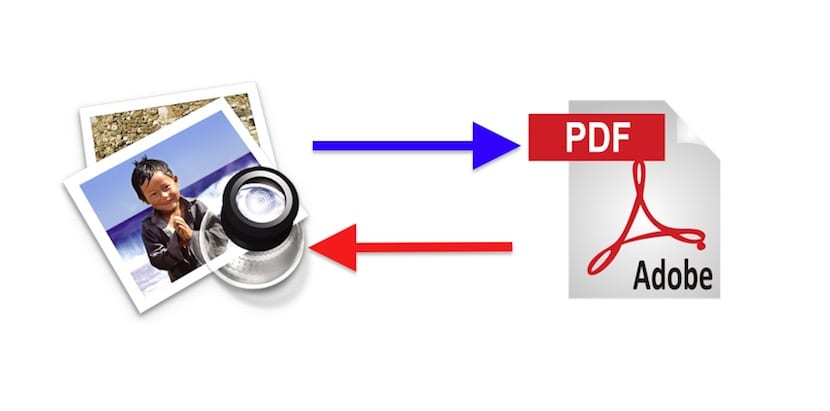
De aller fleste brukere (for å si alt ville være risikabelt), når vi berører en datamaskin for første gang, bruker den hvilket som helst av Windows-operativsystemene. I Microsoft-operativsystemer er det applikasjoner for alt, til og med mange forskjellige som har samme formål, men etter min mening eksisterer mange av disse programmene for å kompensere for noen av systemets mangler. Eller det er det jeg tror etter flere år å bruke en datamaskin som kan gjøre mange ting rett ut av esken og uten å installere noe. Som du kanskje har gjettet, snakker jeg om en Mac, og i tilfelle du ikke vet det, i OS X kan vi konvertere PDF-filer til JPEG og omvendt uten å installere ekstra programvare.
For å konvertere en PDF-fil til JPEG bruker vi Preview, et program som er kraftigere enn du forestiller deg. Jeg snakker om . Selv om det virker som et program som bare tjener til å åpne bilder, er det en hel sveitsisk hærkniv for å modifisere bilder, selvfølgelig, innenfor grenser. Når det gjelder bilder, bruker jeg alltid Preview, bortsett fra for eksempel hvis jeg vil skrive en tekst med bokstavene i forskjellige farger eller med en sølveffekt, som jeg allerede må bruke Pixelmator for, eller deformere dem for som jeg allerede bruker Photoshop. Men det som interesserer oss her, er å konvertere en PDF til JPG, og så forklarer vi hvordan du utfører denne enkle prosessen og noen andre ting.
Hvordan konvertere PDF til JPEG på Mac
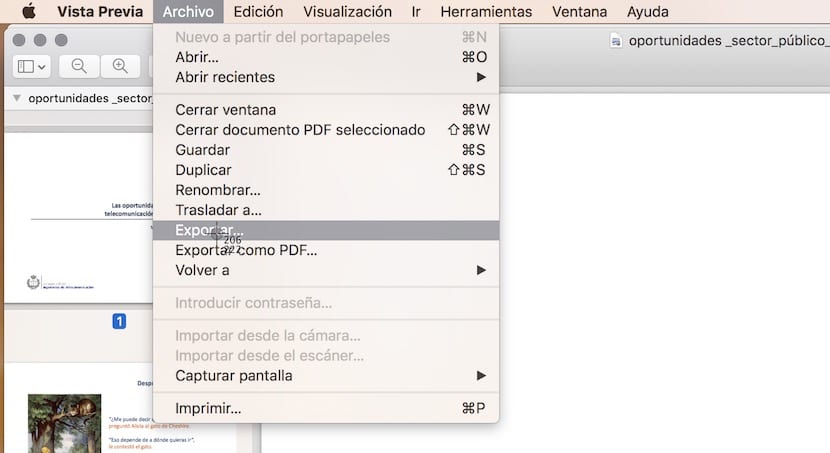
- Det gjør vi dobbeltklikk på PDF-filen. Hvis vi ikke har endret det på et tidspunkt, vil det som standard åpne det i forhåndsvisning. Hvis vi har endret den, vil vi sekundær klikke og åpne med Preview.
- La oss gå til menyen «Fil / eksport ...".

- Vi viser menyen du ser på bildet og vi velger JPEG.
- Nå må vi bare gi det et navn (valgfritt), velge hvor vi vil lagre bildet og klikke på Lagre.

Enkelt, ikke sant? Men vi kan også endre noen parametere i tilfelle vi for eksempel vil at bildet skal oppta mindre plass, noe som blir forklart i neste avsnitt.
Hvordan gjøre JPEG-bilder mindre
Hvis kvalitet ikke er en viktig faktor, og vi ønsker å dele bildene eller bare tar mindre plass, er det interessant å ta et ekstra skritt. Før vi lagrer bildet kan vi endre både oppløsning og kvalitet. Her vil verdiene bli modifisert i henhold til behovet for anledningen, men med en oppløsning på 100 og middels kvalitet kan den brukes til ethvert bilde.
For å se hvor mye vi har redusert bildet, må vi bare velge det og høyreklikke> Få informasjon. Det har sikkert vært verdt besparelsene, spesielt hvis det er fotografier som vi må sende på e-post.
Hvordan konvertere et bilde til PDF

Konverter et bilde til PDF er enklere. I forhåndsvisning har vi i Fil-menyen alternativet godt synlig, så vi trenger bare å åpne bildet, velg «Eksporter som PDF ...»Og lagre filen. Men hva om vi vil lage en PDF fra flere bilder?
Denne prosessen kan være den mest kompliserte, men det er ikke så vanskelig. Alt vi trenger å gjøre er å være forsiktig når vi navngir bildene slik at de vises i den rekkefølgen vi ønsker (vi kan også flytte dem manuelt hvis vi ønsker det). Vi vil gjøre det som følger.
- Hvis vi ikke har gjort det, vi gir nytt navn til bildene legge til en nummerering på slutten som vil bestemme siderekkefølgen. For eksempel vil vi bruke test1, test2 og test 3 for en PDF som består av 3 bilder. Selvfølgelig kan ordet "test" endres til noe annet, til og med bare tallene.
- Vi velger alle bildene med en gang.
- Det gjør vi sekundært klikk / Åpne, som åpner alle bildene samtidig.

- Nå går vi til menyen Fil / skriv ut.
- Vi viser menyen nederst til venstre og velger "Lagre som PDF ..."
- Vi fyller ut feltene vi ser nødvendige og lagrer.

Som du kan se, Apple Preview kan få oss ut av mer enn ett problem. Hvis du bruker til å gå til mer komplekse applikasjoner for noen modifikasjoner, er det best at du prøver å bruke Apple-verktøyet før noe annet. Du vil bli overrasket over hva den kan, og mer siden utgivelsen av OS X 10.11 El Capitan.
Fantastiske råd. Takk skal du ha
Det har vært supernyttig
HELLO, tipset har vært veldig nyttig, men jeg har et problem, det konverterer bare den første siden av .pdf og resten er det ingen måte å konvertere det. Noen råd? Takk!!
tusen takk!!!!!
Jeg GJORT, TAKK!
Veldig nyttig
Takk skal du ha!!!
Hvis du vil konvertere de andre sidene, kan du gjøre det ved å skrive ut til pdf på en enkelt side og deretter eksportere filen 😉
Hilsen
Utgave. Hvis PDF-filen har mer enn én side, må du konvertere til JPG side for side. Hvis du velger alt og eksporterer som du sier her (som er normalt), fungerer det ikke på mer enn en side.