
For de som ikke vet, er Automator et program som ligger på våre Mac-er fra de første versjonene. Selv om det for nybegynnere kan virke som en veldig komplett applikasjon, med lite kunnskap og fantasi, begynte vi raskt å dra nytte av det. Oppsummert, Den brukes til å programmere prosesser slik at Mac-en vår utfører dem på få sekunder og at det vil ta litt tid hvis vi må gjøre det med egne midler. I dag vil vi vite hvordan vi kan knytte flere skjermbilder eller bilder til et enkelt dokument, i et enkelt PDF-dokument ved hjelp av Automator.
Det første vil være å kjøre Automator-applikasjonen. Vi finner det i Launchpad, i den andre mappen. Hvis du ikke vil spørre, kan du bare søke etter det i søkelyset, og komme inn Automator.
Første gang den kjøres, vises en meny som indikerer hvilken funksjon du vil opprette, eller åpne et eksisterende dokument. Vi begynner med åpne et eksisterende dokument. Denne funksjonen vil bli brukt når vi har opprettet en prosess og ønsker å bruke den umiddelbart. Ettersom vi ikke har opprettet prosesser, skal vi lage våre.
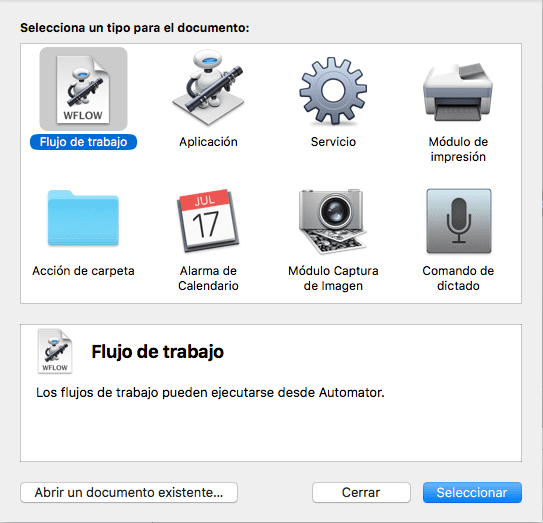
Klikk på arbeidsflyt og deretter Velg. Nå åpner det vanlige Automator-grensesnittet, hvor vi ser de to kolonnene til venstre og et større mellomrom til høyre. Nå må vi klikke på den første prosessen i den første kolonnen, som vil være Filer og mapper fra bibliotekets undermeny. I den andre kolonnen vises nye alternativer. Søk og velg Få de spesifiserte Finder-elementene. Klikk på den, og funksjonen vil flytte til høyre side.
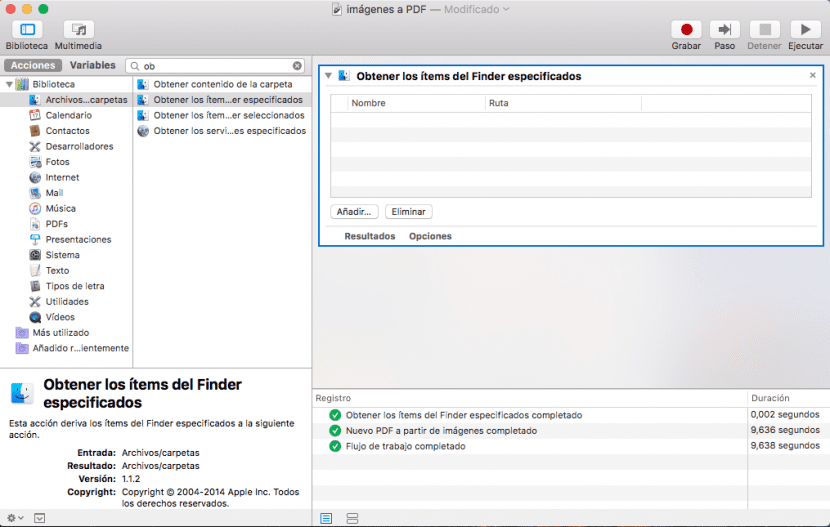
Gå deretter tilbake til den første kolonnen og finn PDF-filer. Når den trykkes, ser den andre kolonnen etter Ny PDF fra bilder og trykk på den igjen. Nå har du de to funksjonene på høyre side som var tomme i begynnelsen.
Arbeidsflyten din blir opprettet. Men hvordan brukes det? Flytt skjermbildene eller bildene til rektangelet på Få de spesifiserte Finder-elementene eller trykk på legg til og velg dem. Nå velger du inn Ny PDF fra bilder hvordan du vil at bildene skal plasseres. Du kan velge gjeldende størrelse, full side eller nøyaktig bredde. Velg funksjonen du ønsker.
Endelig, Klikk på Kjør og på et øyeblikk vil du få PDF-filen din opprettet på det valgte stedet.