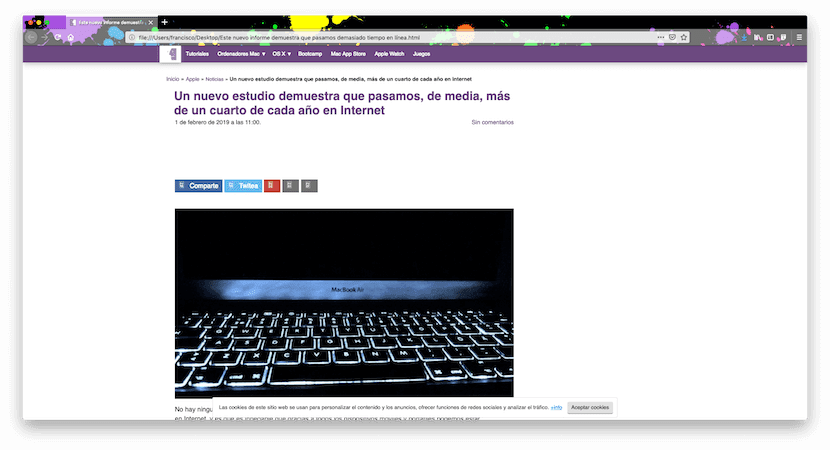Det er ganske sannsynlig at du ved mer enn en anledning har ønsket å få tilgang til et bestemt nettsted uten å ha en internettforbindelse, for sannheten er at hvis du for eksempel har en MacBook og du skal ut på tur, blant mange andre mulige scenarier, vil du ta med deg en serie ting.
Å gjøre dette er ganske enkelt, for faktisk til og med Mozilla Firefox integreres med Pocket, et program vi allerede har snakket om, men likevel er det anledninger når du foretrekker å lagre hele det aktuelle nettet, eller det kan til og med være slik at det ikke er en artikkel, og i disse tilfellene vil det ikke hjelpe deg, det er derfor Med denne opplæringen skal vi vise deg hva du kan gjøre hvis du bruker Firefox som nettleser på din Mac.
Last ned hvilket som helst nettsted for å få tilgang uten nett med Mozilla Firefox
I dette tilfellet, som vi nevnte, hvis du vil lagre en artikkel det er snakk om, kan du bruke verktøy som Pocket, ganske enkle å bruke, men hvis det av en eller annen grunn ikke fungerer som det skal, eller du må lagre hele nettstedet, Du kan bruke funksjonen som Mozilla Firefox har, som du kan laste ned hvilken som helst side i HTML eller lignende format (helst uten dynamisk innhold for å unngå problemer).
For dette, først og fremst, hva du bør gjøre er å gå til det aktuelle nettstedet du vil lagre ved hjelp av Mozilla Firefox, og deretter Høyreklikk musen din i et område uten innhold eller der det bare er tekst, for at den skal vises hurtigmenyen med alternativer, der du må klikke på alternativet "Lagre som ...".

Så snart du gjør det, vises et lite Finder-vindu der du må velge stedet der du vil lagre det aktuelle nettstedet på din Mac. For å unngå problemer, er det best hvis du velger stedet fra begynnelsen og ikke flytter det, spesielt hvis du planlegger å lagre det til et eksternt medium, da det kan være problemer når du flytter plasseringen.
Uansett skal stedet du velger skape flere ting. Først, du bør ha et HTML-dokument (eller formatet som brukes av nettstedet du har lagret i spørsmålet), og på den annen side en mappe, som i prinsippet vil ha samme navn som du lagret den andre filen med, bare med slutten "Files". I dette tilfellet anbefales det at du ikke gjør endringer i den, for i den mappen er det som er lagret alle netttilleggene som er nødvendige for optimal drift, for på en måte i hoved-HTML-filen er det som skal lagres, fremfor alt teksten på siden, mens mappen vil være den som inneholder designfilene, JavaScript og til og med bildene og grafikken som brukes.
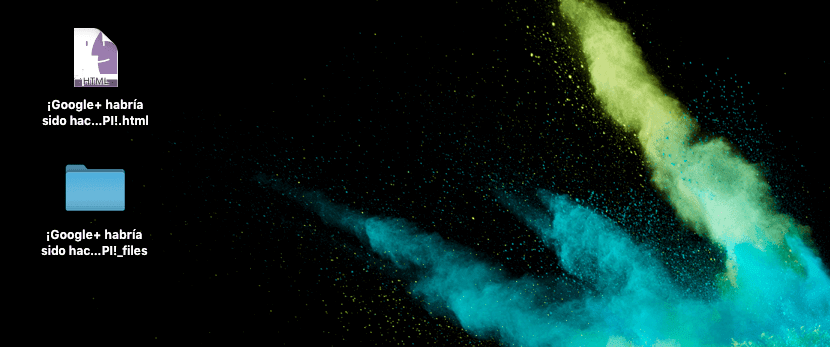
Filer generert av Mozilla Firefox når du laster ned en webside
Når du ønsker å få tilgang til websiden du har lastet ned, på denne måten du må bare dobbeltklikke på hovedfilen, som er den utenfor mappen. I prinsippet åpner den med standard nettleser du har på datamaskinen din, uansett om du har en Internett-tilkobling eller ikke, og den aktuelle nettleseren trenger ikke være Mozilla Firefox, siden det er en generisk fil, så det skal kunne åpne uten problemer.
I tillegg har dette visse fordeler, for eksempel at hvis du ønsker det, kan du kopiere det til en annen datamaskin (ikke nødvendigvis en Mac), og åpne den ved hjelp av en nettleser. Nå er sannheten at når du åpner den, i mange tilfeller avhengig av nettstedet og alle manusene du bruker, kan det hende at noen ting ikke fungerer helt riktig, men sannheten er at hovedinnholdet på nettet skal sees riktig.