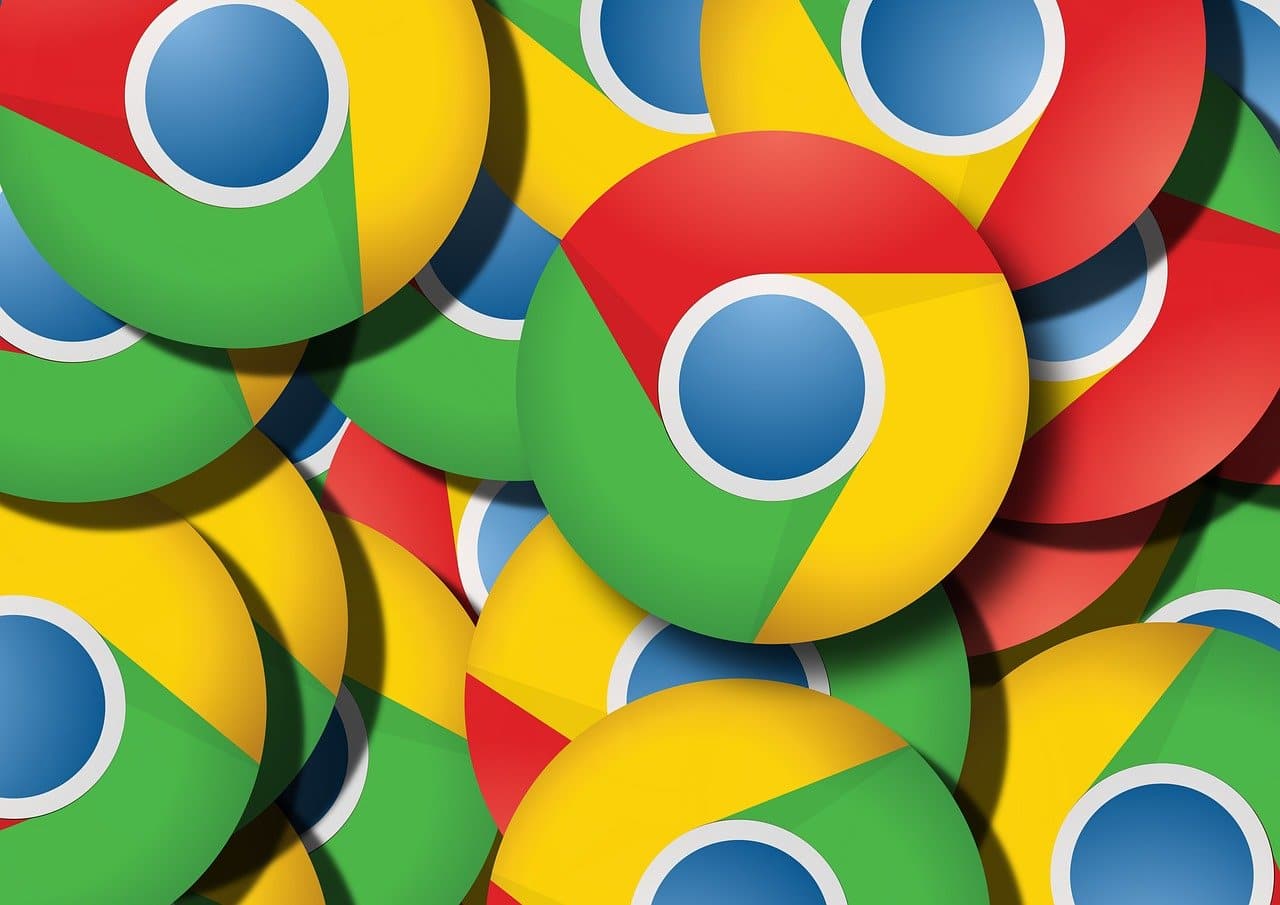
Innenfor operativsystemverdenen har det nettopp dukket opp en ny motstander å ta hensyn til, som hovedsakelig er fokusert på gjenoppretting av gammel maskinvare og integrering av økosystemet som Google har utviklet gjennom årene: Chrome OS, innsatsen til Alphabet datterselskap for å bringe en vennlig Linux til publikum, enkel å bruke og med alle know-how av selskapet.
Hvis du vil teste Chrome OS på Mac-en din, viser vi deg de forskjellige måtene slik at du vet hvordan du gjør det for alltid å garantere at du ikke mister noen filer, og du kan vite om det nye Google-systemet er noe for deg. Ikke gå glipp av det!
Hva er ChromeOS?
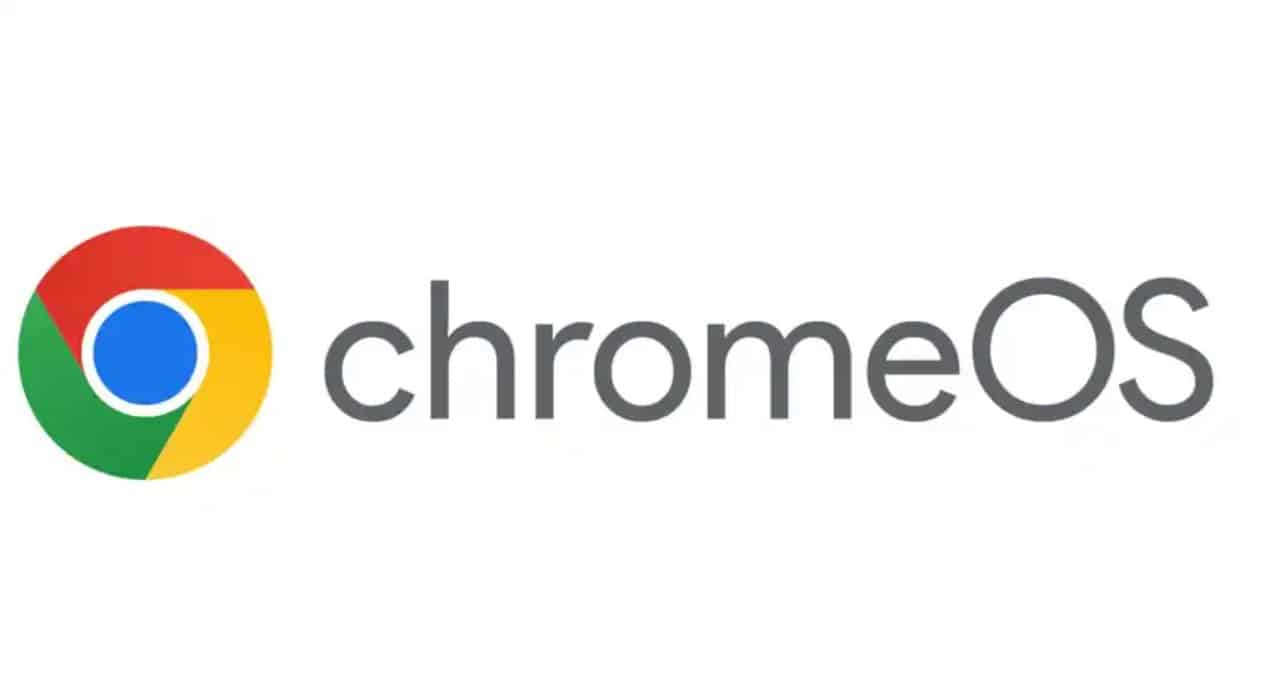
Chrome OS Det er operativsystemet utviklet av Google og som er basert på både Linux, samt dens WebKit-baserte Chrome-nettleser.
Og selv om det kan virke rart at et operativsystem dreier seg om en nettleser, er det ikke noe som ble oppfunnet av Google. Opprinnelig var Windows fortsatt bare en grafisk filleser for den arkaiske MS-DOS, så vi kan si at funksjonaliteten ville være lik i begge operativsystemene.
Chrome OS er preget av sitt fokus på cloud computing og nettapplikasjoner ved å synkronisere en Google-konto med det, som gir enkel tilgang til Google-tjenester og -applikasjonersom Gmail, Google Disk og Google Docs.
Grensesnittet til Chrome OS er rent og minimalistisk, med vekt på hastighet og enkelhet. Det du leter etter er optimalisere operativsystemet maksimalt å kjøre på beskjeden maskinvare som Chromebook og gå bort fra dagens Windows og Mac OS som søker å ha det beste utstyret for å gi en tilfredsstillende brukeropplevelse.
I tillegg til å være kompatibel med webapper, har ChromeOS også kompatibilitet med applikasjoner utviklet for Linux, så vel som de av Android gjennom et naturlig emuleringslag. Derfor er katalogen over tilgjengelige applikasjoner enorm.
Hvorfor bør du installere Chrome OS på en Mac?
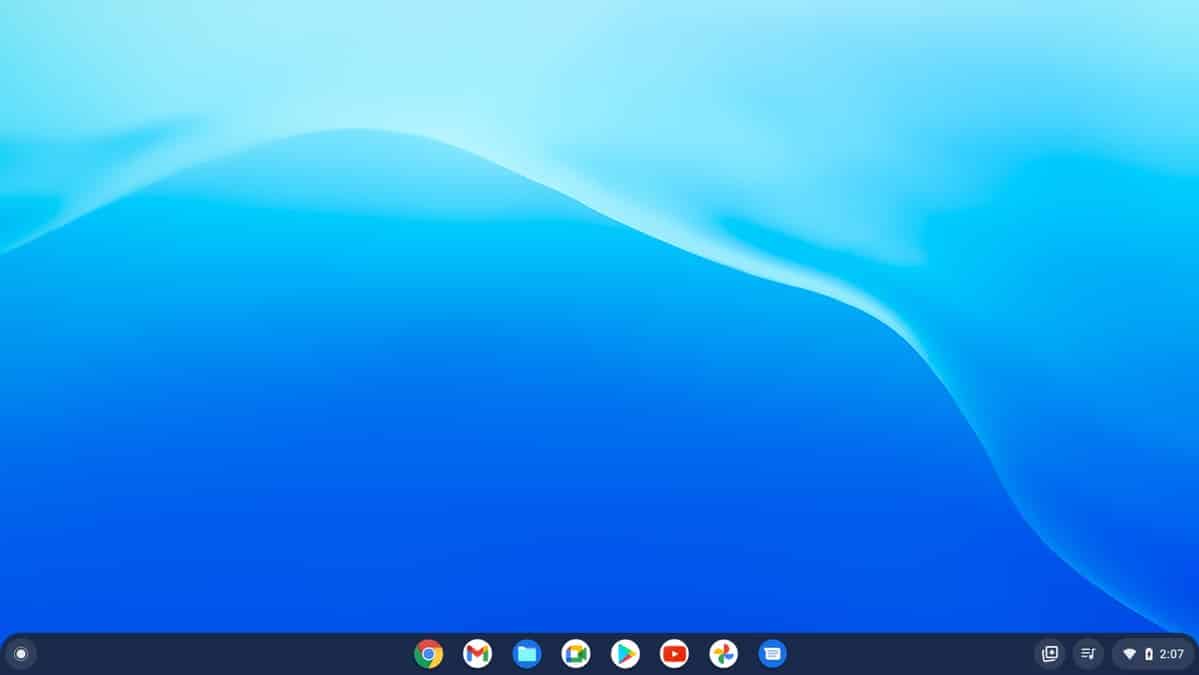
Ærlig talt, jeg har vanskelig for å tenke på et scenario der det vil være nyttig å installere Chrome OS på en Mac. Det eneste alternativet som virker levedyktig for meg er en maskin som er så gammel at støtter ikke lenger oppdateringer og du vil gjenopplive den.
Eller som du rett og slett vil prøve Google-systemet du er bruker av Google Workspaces og vil ha den beste integrasjonen mellom Google-kontoen din og Mac-en.
Hvis du har en nåværende Mac og ikke har noen budsjettbegrensninger, er det sannsynligvis best å gjøre det kjøpe en chromebook. De er utstyr designet for å kjøre Chrome OS, og det beste er at de er billige. For mindre enn 200 euroDu kan finne en datamaskin som kan utfylle Mac-en din uten å kompromittere filene du har på den.
Jeg vil prøve Chrome OS uten å installere noe
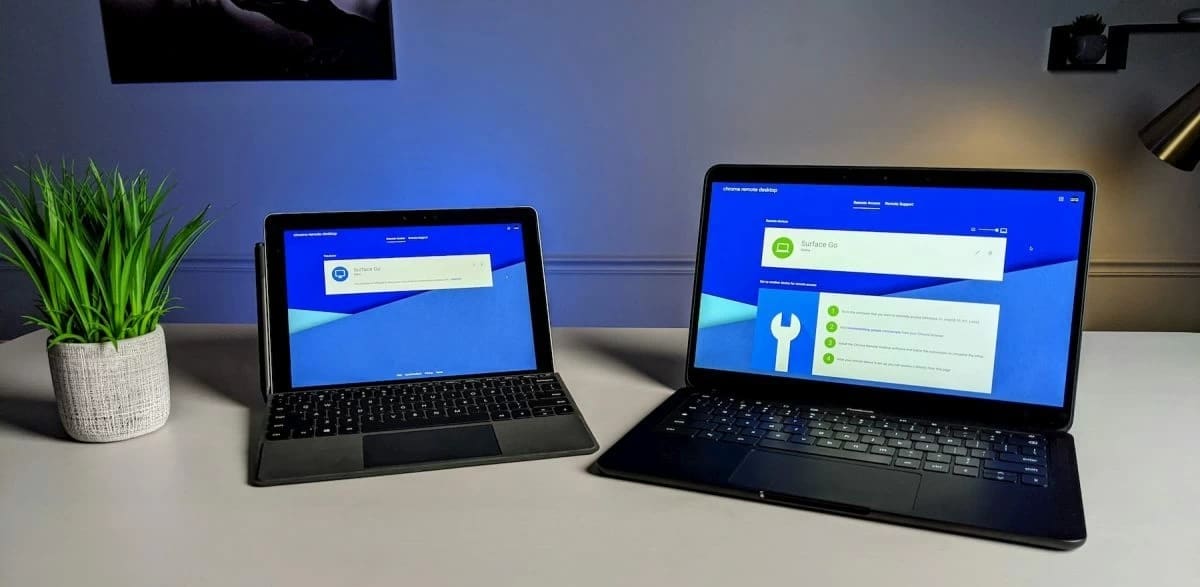
Hvis du vil prøve ut Chrome OS, du kjenner noen som har en Chromebook og du vet at de ikke har noe imot å låne den til deg på en stund, det raskeste alternativet er å bruke det eksisterende Chrome Remote Desktop-verktøyet i Google Chrome:
- Åpne Chrome-nettleseren og installer utvidelsen Chrome Remote Desktop fra Chrome Nettmarked.
- Når utvidelsen er installert, fortsett med konfigurasjonsveiviseren for å gjøre den operativ.
- Når du har konfigurert begge enhetene, får du tilgang til Chromebook-skrivebordet fra Mac-en. Start appen på Mac-en og velg Chromebooken du vil koble til.
- Følg instruksjonene på skjermen for å opprette den eksterne tilkoblingen. Du trenger sannsynligvis et passord generert av Chromebooken, som Chromebooken vil gi deg.
På denne måten vil du kunne kontrollere Chromebooken som de har forlatt deg, slik at du kan ta på og kjenne operativsystemet på første hånd og dermed vite om det virkelig er noe for deg, uten å måtte ha det fysisk.
Jeg vil prøve Chrome OS uten å miste Mac OS
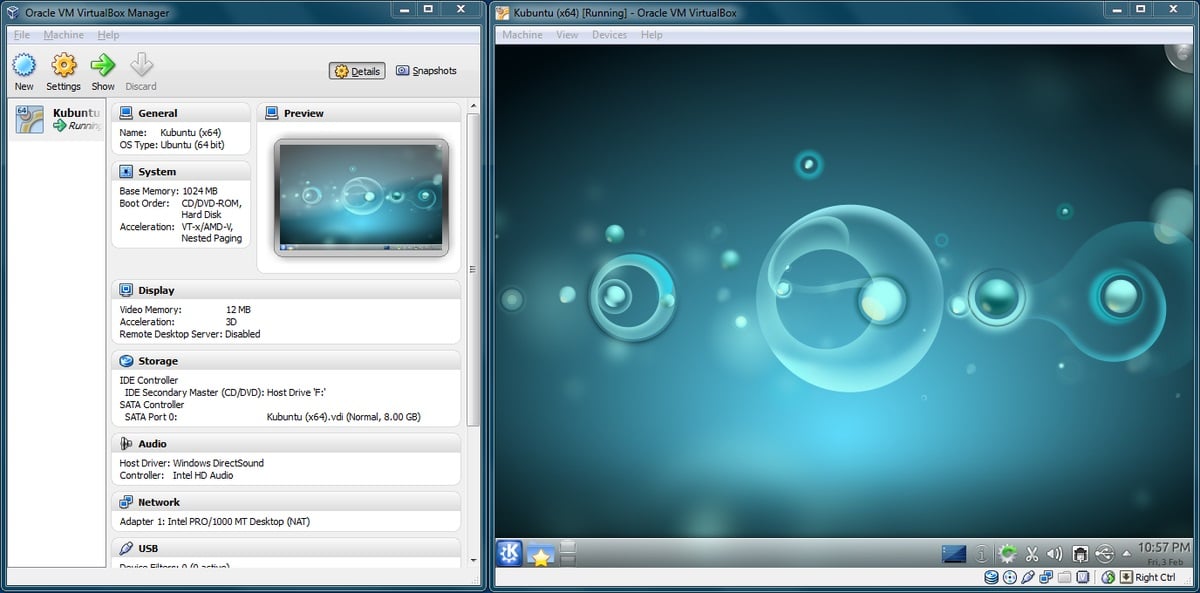
VirtualBox kan brukes til å teste Chrome OS
Et annet alternativ er å bruke en virtuell maskin for å kunne kjøre Chrome OS på Macen. En virtuell maskin er et program som lar deg simulere en datamaskin inne i en annen datamaskin, og opprettholde uavhengigheten til begge systemene.
Som et negativt poeng, å være et verktøy som er inne i et annet operativsystem, ytelsen i den virtualiserte maskinen er lavere enn om den kjørte på innebygd maskinvare. Selv om gitt de lave maskinvarekravene til Chrome OS, er det en mer enn levedyktig løsning.
Som et gratis og svært funksjonelt alternativ har vi valgt VirtualBox. For å kjøre Chrome OS i denne virtuelle maskinen må du følge følgende trinn:
- Last ned og installer VirtualBox fra offisiell hjemmeside
- Når det er installert, kjør programmet og klikk på knappen «ny» for å lage en ny virtuell maskin.
- Følg instruksjonene på skjermen for å konfigurere detaljene til den virtuelle maskinen: for eksempel navnet, typen og versjonen av operativsystemet du vil installere (Tips: velg Ubuntu Linux for å opprettholde en blanding av effektivitet og nødvendig kraft)
- Etter å ha opprettet den virtuelle maskinen, velg diskbildet eller ISO-filen til operativsystemet du vil installere på den virtuelle maskinen. Du kan finne ISO-er for Chrome OS i denne lenken.
- I tilfelle du ønsker mer tilpasning, du kan også konfigurere RAM og lagringsplass som vil bli tildelt den virtuelle maskinen i henhold til dine behov.
- Start den virtuelle maskinen og følg instruksjonene for å installere operativsystemet i programmet.
Hvis du har spørsmål, anbefaler vi deg å se følgende video som forklarer godt hvordan du installerer Chrome OS på VirtualBox.
Jeg ønsker å erstatte Mac OS med Chrome OS
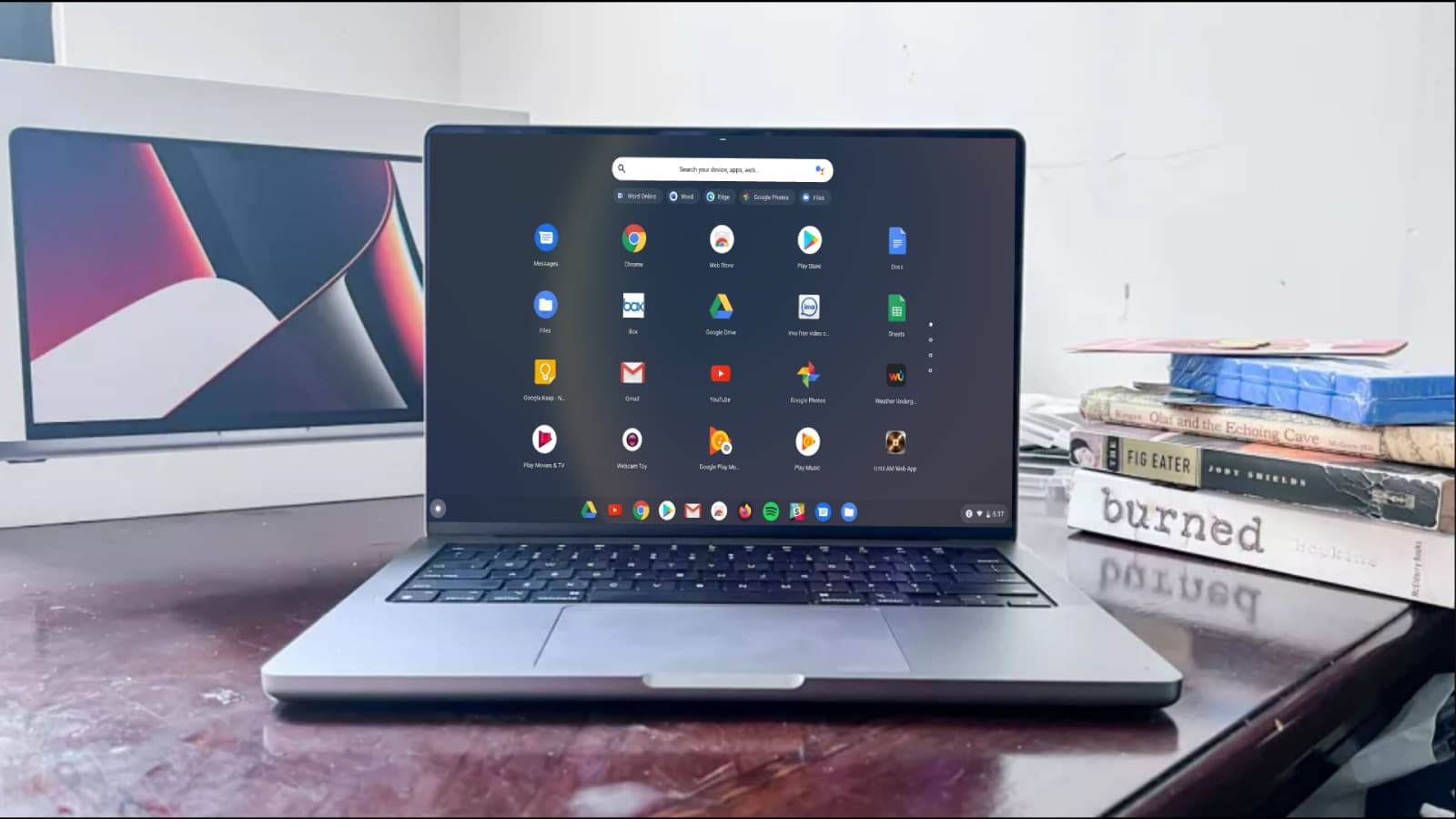
Chrome OS kan fungere på din gamle Mac
Som et siste mulig alternativ kan du erstatte din versjon av Mac OS med Chrome OS for å kunne bruke Mac-en som om den var en Google-datamaskin Når du kjenner til de tekniske kravene de ber om, er det sannsynlig at du kan bruke den uten problemer:
- Intel eller AMD x86-64-bits kompatibel enhet
- RAM: 4 GB (selv om den med 2 GB også kan kjøre, med mindre ytelse)
- Intern lagring: 16 GB
- Mulighet for å starte opp fra en USB-stasjon
Hvis du vil lære å opprette en Chrome OS-installasjons-USB for Mac-en din, anbefaler vi deg å gå gjennom google opplæringsprogrammer Eller følg trinnene i denne videoen (du kan aktivere de spanske undertekstene i den):
Det er viktig å merke seg at støtte for Apple Silicon-modeller (M1 og M2) fortsatt er under utvikling, så vi kan bare garantere 100 % kompatibilitet med Mac-datamaskiner som kjører på Intel-plattformen. De gamle PowerPC-ene er også ute.
Er det verdt å installere Chrome OS på Mac-en? Bare du kan ha svaret på dette spørsmålet. Det avhenger av brukerprofilen din, applikasjonene du bruker og bruken av PC-en. Men uten tvil, å vite at det er ett alternativ til for å gjenopprette gammelt utstyr og kunne gi det et nytt liv, slik at det fortsetter å være hyggelig, er gode nyheter for IT-sektoren og enda en grunn til å være glad for at det er konkurranse i operativsystemene.
Jeg har installert den som den er, men nettverket fanger meg ikke, så jeg kan ikke logge på. Har noen klart å konfigurere wifi med en macbook?
Jeg har allerede prøvd å starte opp med Fusion 3.0, men den har heller ikke tilgang til nettverksressurser.
Hjelp oss hvis noen vet hvordan du gjør det. hilsen
Hei, jeg endelig klarte det. i konfigurasjonen av den virtuelle maskinen i Fusion 3.0 må den være i bromodus. Og voila, du logger på uten problemer. Hilsener.