
Apple-brukere sier alltid det den perfekte kombinasjonen for å starte i økosystemet er Apple Watch og iPhone på grunn av synergien de har. Begge enhetene pares godt, du kan ha varslinger pent arrangert på håndleddet, synkronisere musikk, låse opp iPhone eller Mac fra Apple Watch, og en lang osv. Men noen ganger er det tilkoblingsproblemer.
Hvis vi har denne feilen mellom begge enhetene, er ikke kontaktene synkronisert, klokken er ikke oppdatert riktig, eller den hatede meldingen vises "iPhone-tilkoblingsfeil".
Derfor skal vi i dag se noen tips for løse disse mulige tilkoblingsfeilene og noen triks som lar oss bruke disse to enhetene lettere.
Slik fikser du tilkoblingsfeil for iPhone og Apple Watch

Tilkoblingsproblemer mellom iPhone og Apple Watch kommer hovedsakelig av at bluetooth eller wifi fungerer feil. Andre ganger kan det være en programvarefeil eller feil konfigurasjon. La oss se det!
Tilkoblingsikon mellom Apple Watch og iPhone
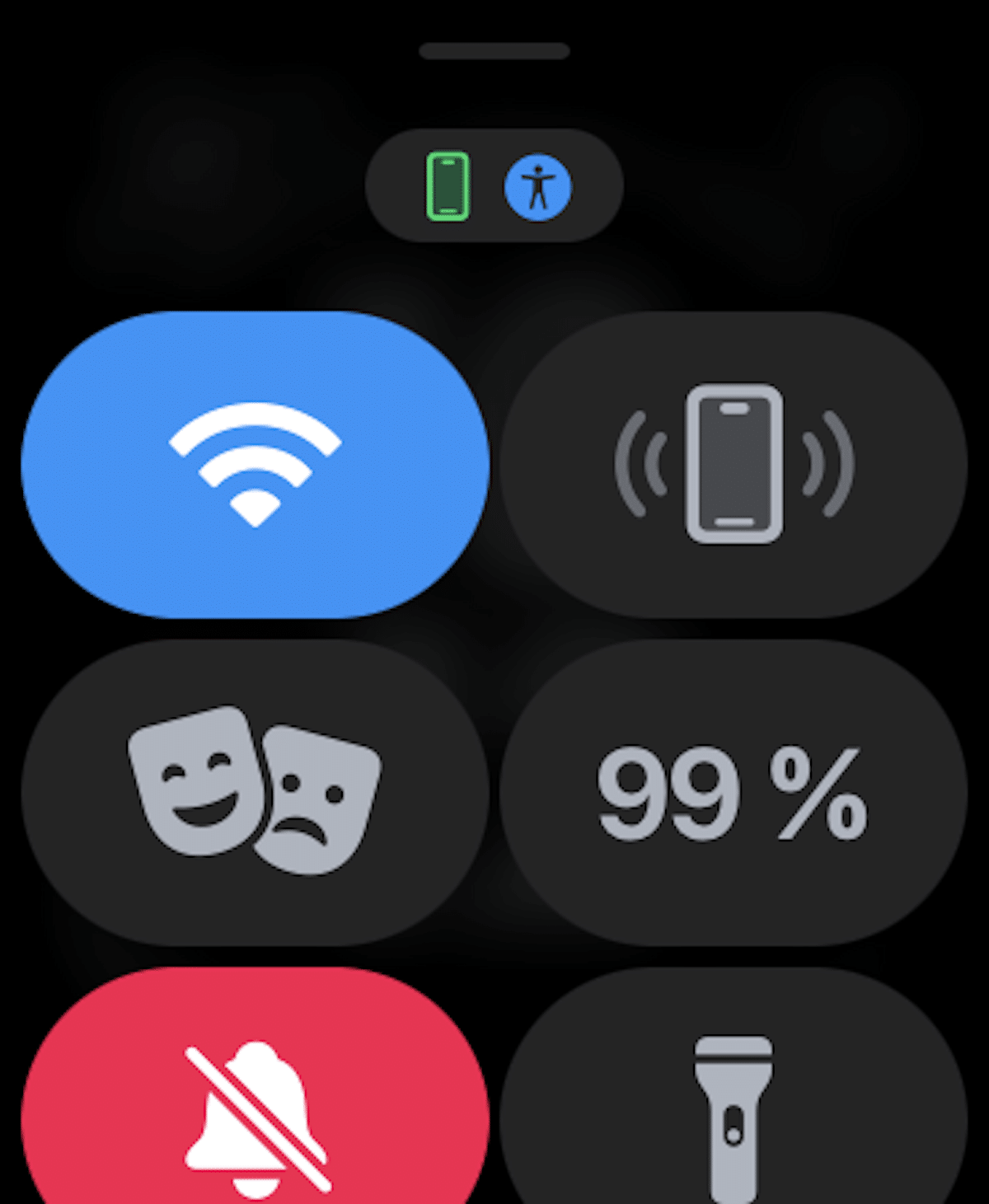
For å finne ut om vi har iPhone koblet til Apple Watch, må vi sjekke den på klokken, for dette vil vi skyve fingeren på skjermen på Apple Watch fra bunnen på hovedskjermen og oppover for å åpne kontrollen Senter, og så vil vi se etter iPhone-tilkoblingsikonet, som skal vises i grønt, som jeg har vist deg på bildet ovenfor.
- Et grønt ikon for en iPhone: hvis du ser et grønt iPhone-ikon, er Apple Watch koblet til den sammenkoblede iOS-enheten.
- Et rødt ikon for en iPhone: Omvendt Hvis et rødt iPhone-ikon vises, betyr det at iOS-enheten din ikke er tilkoblet. Sjekk først at din iPhone er i nærheten. Hvis iPhone som skal pares er langt unna, vil klokken ha problemer med å finne den, husk at bluetooth-tilkoblingen har en rekkevidde på cirka 10 meter.
- Et blått Wi-Fi-symbol: Hvis et blått Wi-Fi-symbol vises, betyr det at smartklokken din er koblet til et Wi-Fi-nettverk. Wi-Fi-symbolet (uthevet i blått) er den første knappen på kontrollpanelet på en Apple Watch kun med GPS.
Slå flymodus på/av
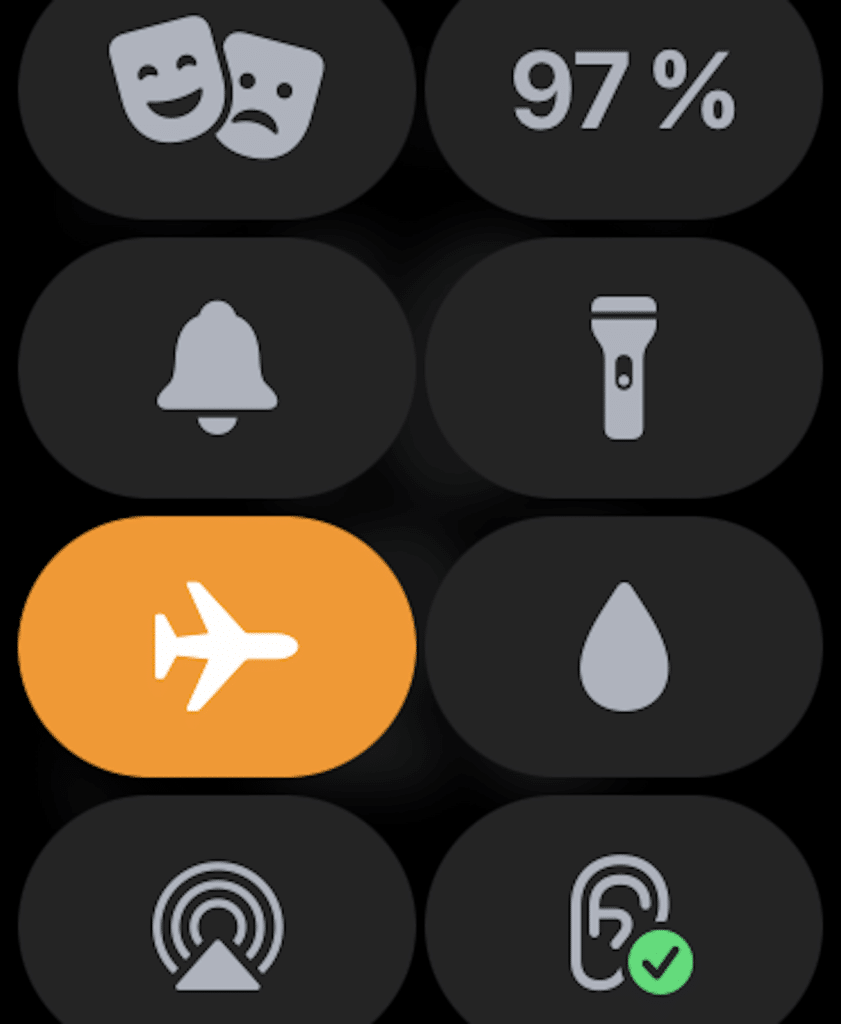
Et raskt alternativ for å prøve å fikse en defekt tilkobling er slå flymodus på og av på vår Apple Watch, noe som vil føre til at både wifi og bluetooth slår seg av og starter på nytt fra bunnen av. Det er et superenkelt trinn, men noen ganger vil det løse problemet, og for å se hvor enkelt det er, er det bedre å prøve det i tilfelle.
For å komme til flymodus er det så enkelt som å skyve fingeren igjen fra bunnen av skjermen på Apple Watch opp og kontrollsenteret åpnes, klikk på flyikonet og flymodus vil bli aktivert, noe som vil føre til at alle andre tilkoblinger blir slått av, så gir vi den igjen for å fjerne flymodus og aktivere både wifi og bluetooth.
Vi kan gjøre det samme trinnet i vår iPhone, for å gjøre dette vil vi skyve fingeren fra toppen av skjermen nedover, og kontrollsenteret åpnes. En gang klikker du på flyikonet, og flymodusen vil bli aktivert, lukker resten av tilkoblingene igjen, vi klikker igjen og wifi, bluetooth aktiveres igjen.
Bytt mellom de forskjellige tilkoblingene
Hvis det første alternativet ikke har fungert for oss, skal vi prøve noe nytt. For å gjøre dette skal vi aktivere og deaktivere bluetooth-tilkoblingen, Wifi-tilkoblingen og hvis vi har mobiltilkoblingen, hvis Apple Watch har det.
Klokken vår forblir koblet til iPhone via bluetooth ved de fleste anledninger, men du kan også gjøre det via Wi-Fi og til og med en mobiltilkobling hvis vi har en mobil Apple Watch.
For å spare strøm bruker klokken Bluetooth for å holde seg tilkoblet iPhone hvis den er i nærheten, men når den er borte, prøver den å holde seg tilkoblet med Wi-Fi eller mobilnett, så jeg anbefaler å slå disse tilkoblingene av og på.
Nå vil vi gjenta de samme trinnene på vår iPhone, aktivere og deaktivere Bluetooth, Wi-Fi og mobildata. Vi vil sjekke om disse trinnene har løst problemet, og hvis ikke, vil vi prøve en annen måte.
Tving omstart av Apple Watch og iPhone
Som vanlig hos Apple, når en enhet svikter, må vi prøv å gjøre en omstart, eller tvungen omstart som mange liker å referere til dette trinnet. La oss se hvordan du gjør det
Tving omstart av Apple Watch
På klokken vil vi holde inne Digital Crown-knappen og sideknappen samtidig til du ser Apple-logoen på skjermen. Og vi venter til prosessen er ferdig.
Tving omstart iPhone
Dette trinnet, som du kan forstå, varierer litt avhengig av iPhone vi har. Men hvis vi har en iPhone 8 eller senere må vi raskt trykke på volum opp-knappen, deretter volum ned-knappen, og hold deretter sideknappen. Når dette trinnet er gjort, vil skjermen på vår iPhone bli svart og Apple-logoen vises på skjermen.
I tilfelle vi har en iPhone 7 er fremgangsmåten litt annerledes, vi må holde nede volum ned-knappen og samtidig trykke på sideknappen til Apple-logoen vises.
Til slutt, for resten av iPhone, det vil si en iPhone 6s eller tidligere enn dette, for å tvinge omstart må vi trykke på startknappen og strømknappen samtidig, til skjermen blir svart og logoen vises. Manzana .
Tilbakestill nettverksinnstillinger
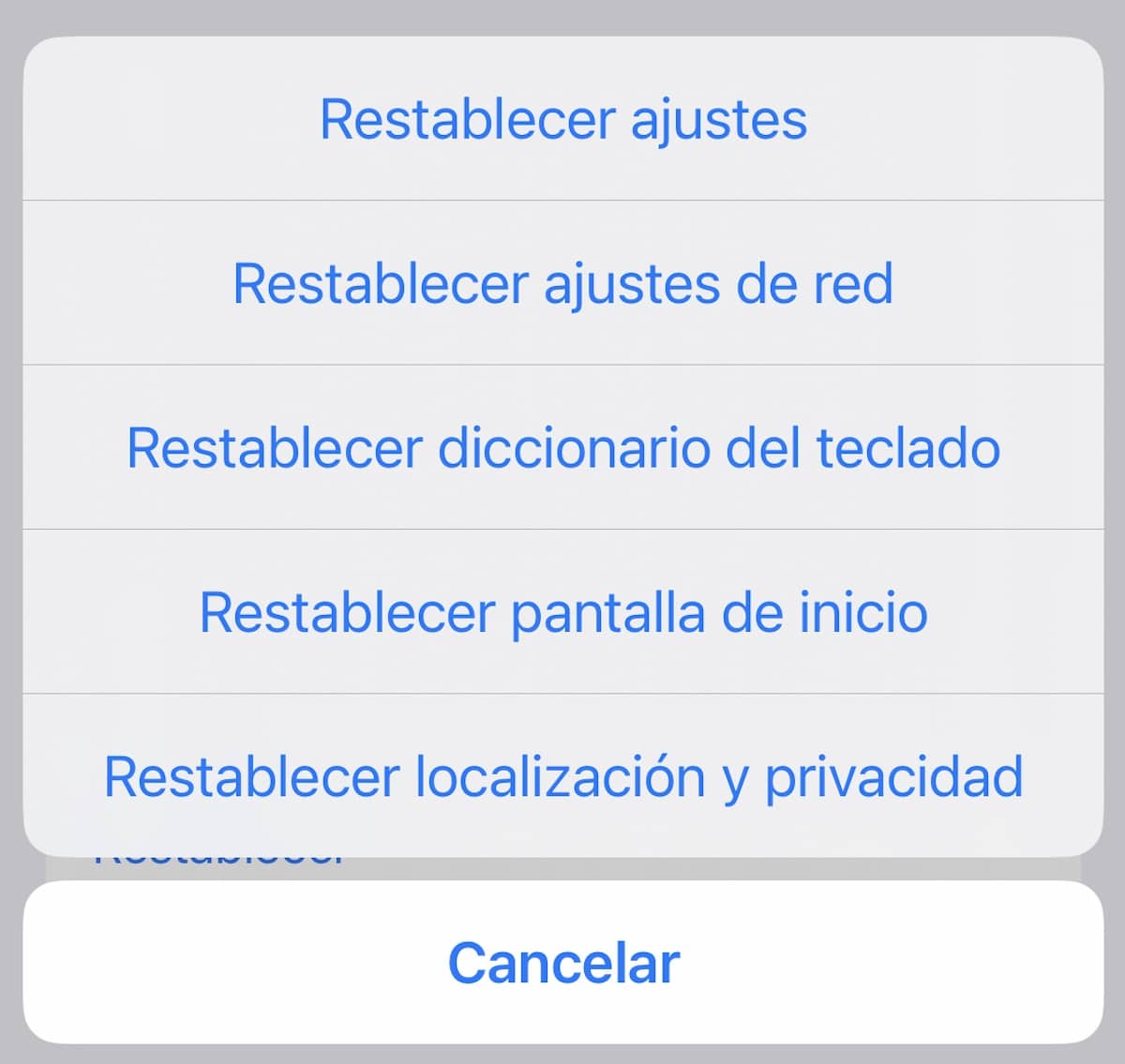
Hvis du fortsatt har tilkoblingsproblemer på Apple Watch, kan du prøve å tilbakestille nettverksinnstillingene. Mange ganger løser nettverksrelaterte problemer å sette nettverksinnstillingene til fabrikkstandard. Derfor skal vi også prøve denne løsningen.
Vær oppmerksom på at alle nettverksinnstillinger inkludert Wi-Fi-passord vil bli fjernet. For dette må du gå til Innstillinger -> Generelt -> Tilbakestill -> Tilbakestill nettverksinnstillinger.
Når du har tilbakestilt iPhones nettverksinnstillinger, gå over til kontrollsenteret på Apple Watch for å se om tilkoblingen er tilbake.
Oppdater operatørinnstillingene på iPhone

Operatører slipper ofte oppdateringer for å fikse nettverksrelaterte problemer og også forbedre ytelsen. Siden Apple Watch også bruker iPhones mobilnettverk for tilkobling, sørg for at operatørinnstillingene er oppdatert. Hvis du ikke har oppdatert dem på en stund, kan problemet skyldes utdaterte operatør- eller mobilnettverksinnstillinger.
Gå til Innstillinger-appen på iPhone -> Generelt -> Om. Nå kan du få et popup-vindu for oppdatering av operatørinnstillinger, hvis en oppdatering er tilgjengelig. Spiller oppdateringsalternativ i popup-vinduet for å bekrefte handlingen
Oppdater Apple Watch og iPhone
Noen ganger er tilkoblingsfeilene mellom de to enhetene et programvareproblem, i så fall er det sant at Apple raskt slipper en ny operativsystemoppdatering, for å gjøre det, sjekk at du har begge enhetene på den siste tilgjengelige operativsystemoppdateringen.
- For å sjekke det på iPhone må vi gå til Konfigurasjon og deretter til Generelt. Nå klikker vi videre Programvareoppdatering og se om vi har noen oppdatering tilgjengelig, i så fall installerer vi den.
- For å sjekke det på Apple Watch, må vi gå til klokkeapplikasjonen på vår iPhone, gå til Generelt og deretter til programvareoppdatering, og gjenta de samme trinnene. Hvis vi har watchOS 6 eller nyere kan vi gjøre det direkte på klokken, for dette går vi til Innstillinger -> Generelt -> Programvareoppdatering.
Slett Apple Watch

Hvis ingen av variantene som presenteres her har løst tilkoblingsproblemet, er det på tide å slette Apple Watch. For ikke å miste data, må vi ta en sikkerhetskopi tidligere, som vi gjør med alle andre enheter. Uansett, denne sikkerhetskopien gjøres automatisk.
For å slette Apple Watch går vi til Innstillinger-appen på klokken og deretter til general. Nå, nedenfor vil vi velge etablere. Deretter klikker vi på Slett alt innhold og innstillinger, så bekrefter vi.
Vi kan også gjøre det fra iPhone, åpne klokkeapplikasjonen og deretter Generelt -> Tilbakestill. Deretter klikker vi på Fjern alt innhold og innstillinger og vi vil bekrefte denne handlingen.
Når du har slettet Apple Watch må du pare den igjen med iPhone, bare bringe de to enhetene nærmere hverandre og følge trinnene som iPhone vil indikere til deg for å fullføre prosessen.
Feilsøk iPhone-tilkobling på Apple Watch
Jeg håper at noen av disse trinnene har klart å løse tilkoblingsproblemene dine mellom Apple Watch og iPhone. Hvis ikke, bør du gå til Apple-støtte, å være i stand til å gjøre det fra applikasjonen eller nettet, selv om du har en Apple Store, kan du gjøre en avtale med et Genius og vente på en eksperts mening.