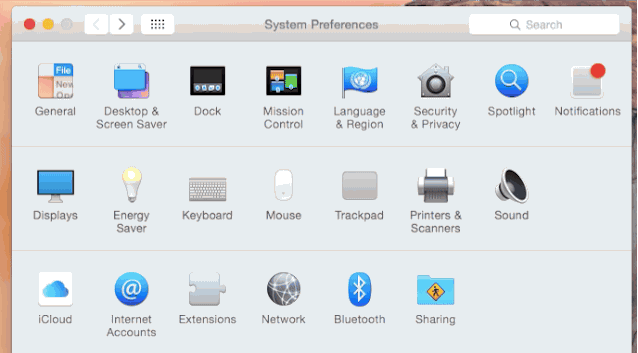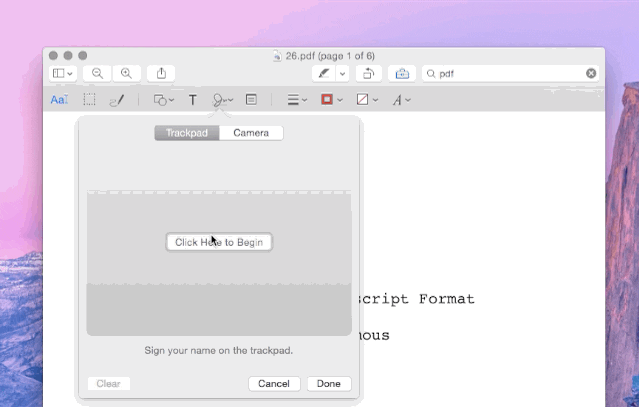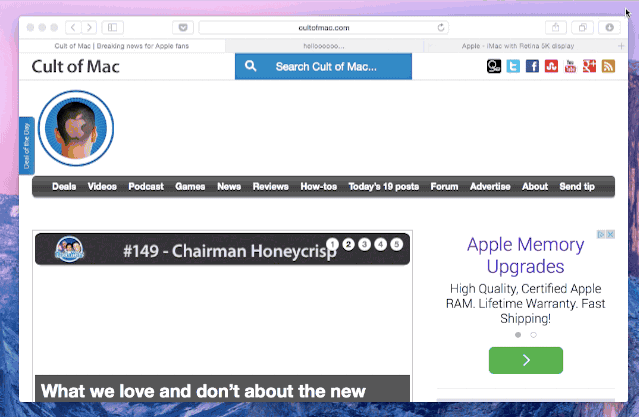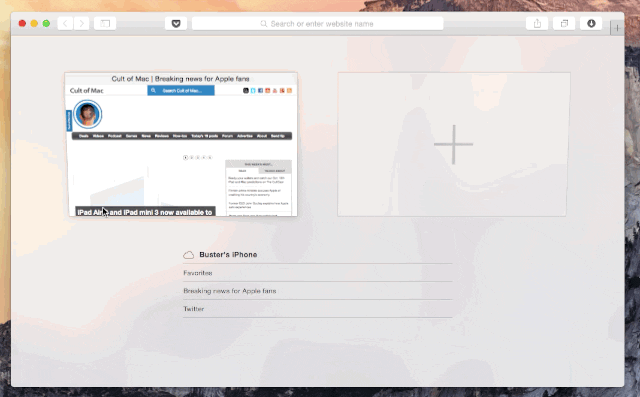Ankomsten av et nytt operativsystem innebærer nyheter og med OS X Yosemite De nye funksjonene og funksjonene er mange, veldig varierte og interessante, så det er praktisk å kjenne dem så snart som mulig og få mest mulig ut av alt som er mest nyttig for oss i vårt daglige liv.
13 tips for å "klemme" OS X Yosemite
Den nye OS X 10.10 Yosemite Det er ikke bare redusert til en ny minimalistisk, flat og fargerik stil, men inneholder dusinvis av nye funksjoner. Mange av disse vil bli lagt merke til av de mer konvensjonelle brukerne, andre er rett og slett der, og gjør sitt arbeid alene, uten at vi trenger å vite om deres eksistens. Men blant alle disse funksjonene kan mange være veldig nyttige.
Takk til det spesialiserte nettet Kult av Mac I dag gir vi deg en rekke tips i visuell modus for å få mest mulig ut av OS X Yosemite, selv om noen allerede høres kjent ut fra å ha sett det i Appliserte. La oss gå dit.
Klem spotlight
Den nye OS X Yosemite Spotlight Den har fått en utrolig oppdatering og er nå kraftigere enn noen gang. Trykk på CMD + mellomrom og søk blant 22 typer data for alt du vil ha. Du kan konfigurere dataene som skal vises i Spotlight fra Systemvalg.
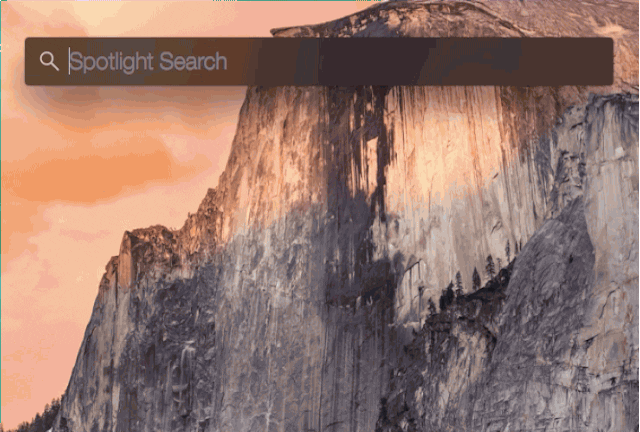
Kommenter bilder og pdf-er direkte fra Mail
med OS X Yosemite Du kan skrive kommentarer på bilder eller pdf-filer direkte i Mail, uten å måtte redigere bildet på forhånd. For å gjøre dette trenger du bare å klikke på rullegardinmenyen øverst til høyre i et vedlegg.
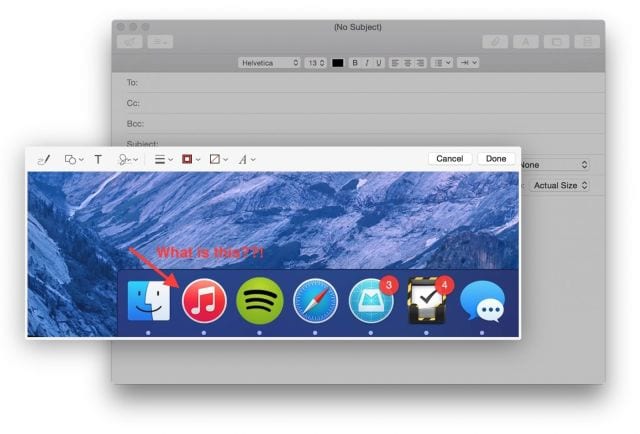
Kommenter bilder i Mail med OS X Yosemite
Administrer utvidelsene dine.
Som med iOS 8, også i OS X Yosemite tredjepartsutvidelser kan innlemmes. Hvis du går til Systemvalg → Utvidelser, vil du kunne se alle appene du har installert med muligheten til å legge til utvidelser.
Det er fire typer utvidelser: Handlinger, Finder, Del-meny og I dag-meny, sistnevnte i form av moduler i kategorien I dag i varslingssenteret, det samme som i iOS 4.
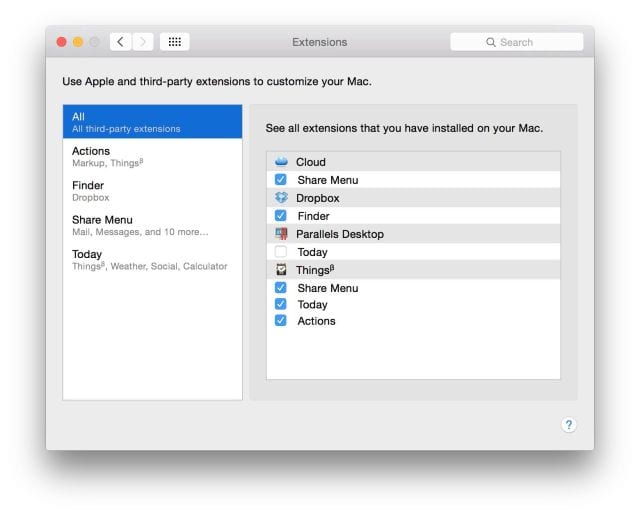
OS X Yosemite-utvidelser
Aktiver "mørk modus"
Et nytt tilpasningsalternativ som kan være veldig nyttig til bestemte tider. Du kan bedre vite dette alternativet her.
Signer ved hjelp av styreflaten
Med dette alternativet kan du signere PDF-dokumenter eller lage merknader manuelt ved hjelp av TrackPad på din Mac.
Private søk med DuckDuckGo
DuckDuckGo sporer eller registrerer ikke internett-søkene dine og er nå innebygd i Safari. Hvis du vil at søkene dine ikke skal forlate din Mac, aktiverer du DuckDuckGo fra Safari → Innstillinger → Søk
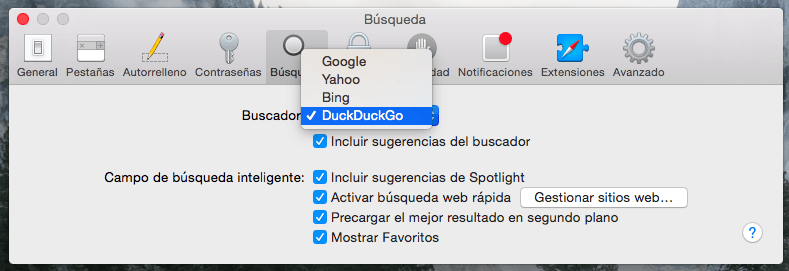
Vis alle åpne faner i Safari
Med hurtigtasten Shift + CMD + vil du kunne "se på" alle åpne faner i Safari, også de i iCloud, lukke dem eller omorganisere dem.
Bruk Handoff for apper som støtter det
Kontinuitet y Overlever De lar deg fortsette arbeidet som startet på iPhone for å fullføre det på din Mac (eller omvendt). Benytt deg av denne funksjonen. Hvis du for eksempel skriver en e-post i Mail fra Yosemite, vises ikonet for Mail-appen nederst på iPhone-låseskjermen. Ved å tappe åpnes Mail nøyaktig hvor du var på Mac (og omvendt). På Mac-en vises disse appene på venstre side av Dock.
Du kan aktivere / deaktivere Overlever i Systemvalg.
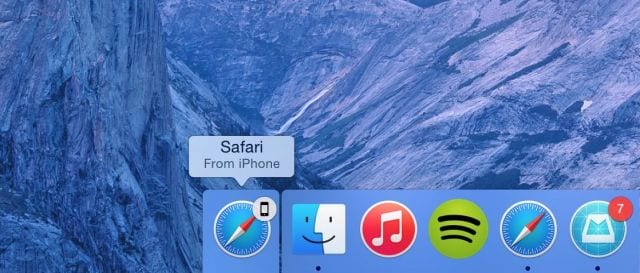
Tilgang til hotspot
Det har vært mulig å dele internett fra iPhone i mange år, men nå, igjen takket være kontinuitet mellom iOS 8 og Yosemite, er det enklere enn noensinne, så lenge du er koblet til begge enhetene under samme iCloud-konto. Din iPhone vil automatisk vises i listen over Wi-Fi-nettverk.
Lær mer om Instant Hotspot and Continuity her.
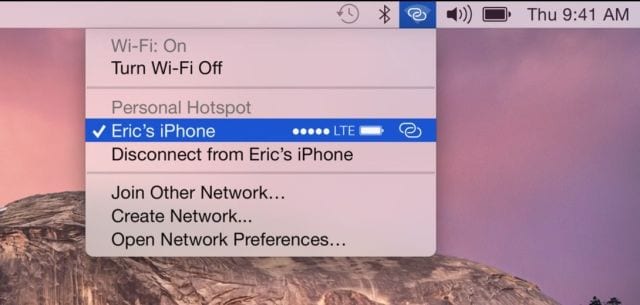
Svar på anrop fra din Mac
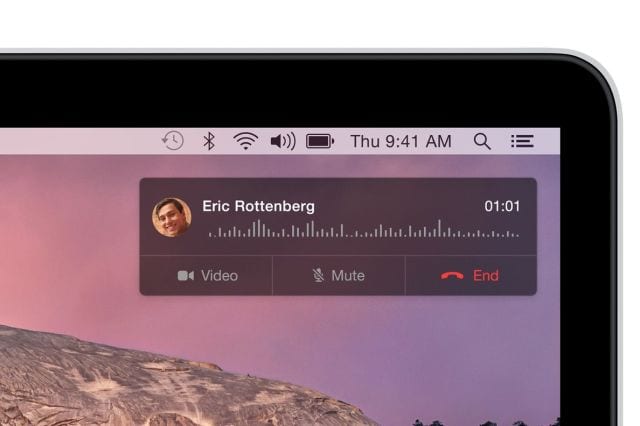
Og svar SMS også fra din Mac
Du kan starte en samtale på iPhone eller iPad og fortsette den på din Mac, men du kan også "starte en SMS- eller iMessage-samtale på din Mac ved å klikke på et hvilket som helst telefonnummer fra Safari, Kontakter, Kalender eller Spotlight."
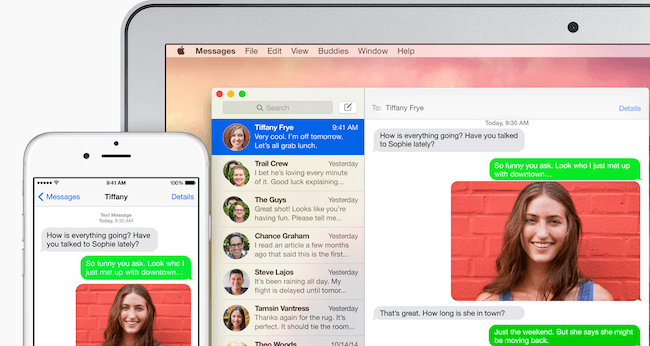
Ta opp iPhone- eller iPad-skjermen
Nå kan QuickTime, i tillegg til å ta opp Mac-skjermen, også ta opp iPhone- eller iPad-skjermen når den er koblet til via lynkabelen. For å gjøre dette trenger du bare å trykke på rullegardinmenyen QuickTime ved siden av opptaksknappen og velge iDevice og dens mikrofon.
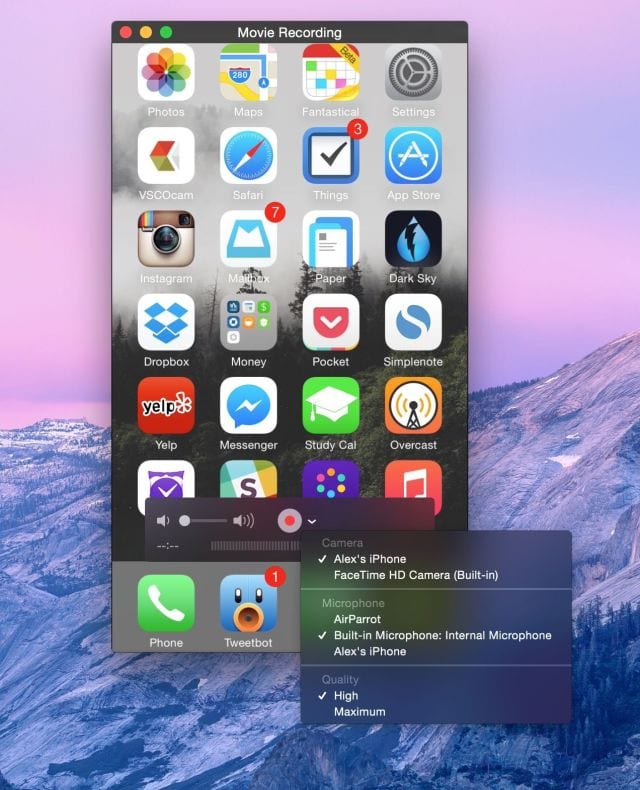
Reduser gjennomsiktighet
Hvis du ikke liker å se bakgrunnen til Macen din etter noen apper, kan du avslutte gjennomsiktigheten fra Systemvalg → Tilgjengelighet → Reduser gjennomsiktighet
KILDE: Kult av Mac