VLC har nettopp dukket opp igjen i App Store, siden som du vet var dette programmet trukket tilbake på grunn av brudd på en av reglene i GNU / GPL-lisensen, det hadde vært rykter om hans retur i lang tid. Nå kalles applikasjonen VLC FOR IOS.
Nå er denne fantastiske spilleren en universell anvendelse (kompatibel med iPhone, iPad og iPod Touch) og gratis. Det gir oss følgende nyheter:
- Nedlasting av innhold via Wi-Fi.
- synkronisering med dropbox.
- Lad offline fra nettet.
- Støtte fra alle formater tillatt i skrivebordsprogrammet.
- Streaming fra iOS-enhetene våre gjennom AirPlay.
- Bruk av Filtros som lysstyrke, kontrast eller metning - blant andre - i videoer.
- Bakgrunnskjøring av lydspor.
Men hvordan brukes dette programmet, vel, her viser jeg deg trinnene du bør følge hvis du vil se filmene dine uten å måtte transformere filmene dine til iTunes-format.
Når vi åpner applikasjonen, får vi en melding om at det ikke er noen filer i spilleren, og at vi må bruke iTunes til å synkronisere video- eller musikkfilene.
Hvis vi får tilgang til spillermuligheter plassert med VLC-ikonet (den allerede kjente kjeglen) ser vi at vi har flere metoder å gjøre sett inn filer i VLC-applikasjonen.
- Vi kan åpne filene fra en nettverksplassering.
- Last ned fra en HTTP-server.
- Aktiver a HTTP-server for å koble fra PCen og sette videoer.
- Knytt kontoen vår dropbox for å laste ned filene fra den.
1. iTunes
I iTunes går vi til applikasjonsseksjon, Vi senker skjermen og vi vil se VLC-alternativet.
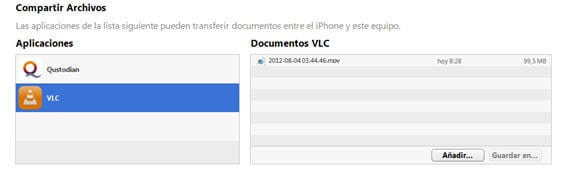
Vi trykker legge og vi får en skjermen for å velge plasseringen av videoen, gir vi deg å legge til og vi vil allerede ha videoen i applikasjonen vår.
2. Gjennom en HTTP-server
Vi trykker Last inn HTTP
Etter å ha trykket på denne handlingen, vi går til nettleseren fra PC / Mac og Vi får tilgang til IP-adressen som vises etter aktivering av alternativet Last opp HTTP.
Vi gir til laste opp og skjermen vår vil se ut for søk i filene, vi velger filen, vi gir den til å åpne og når opplastingen er ferdig vil vi ha videoen på enheten vår.
3. Last opp via dropbox
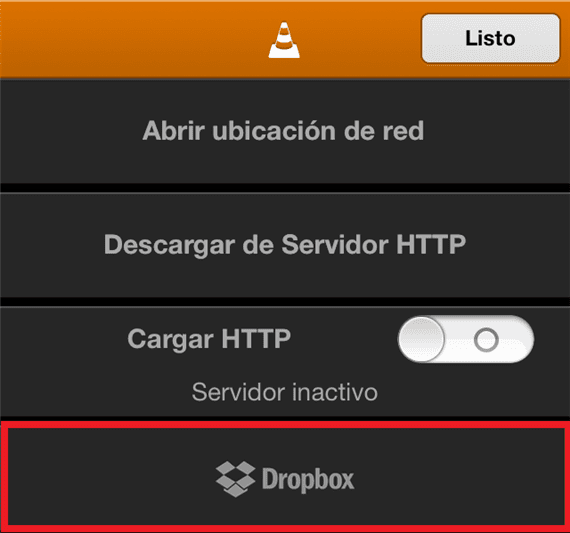
For å bruke denne handlingen, vi må koble Dropbox-kontoen vår til applikasjonen. En gang koblet mappene kommer ut som vi har i kontoen vår, og så vi kan søke etter videoen vi ønsker. Vi kan avbryte og laste ned den valgte videoen.
Vi håper at denne lille opplæringen vil hjelpe deg med å bruke denne fantastiske spilleren effektivt.
Last ned lenke | iTunes - VLC for iOS
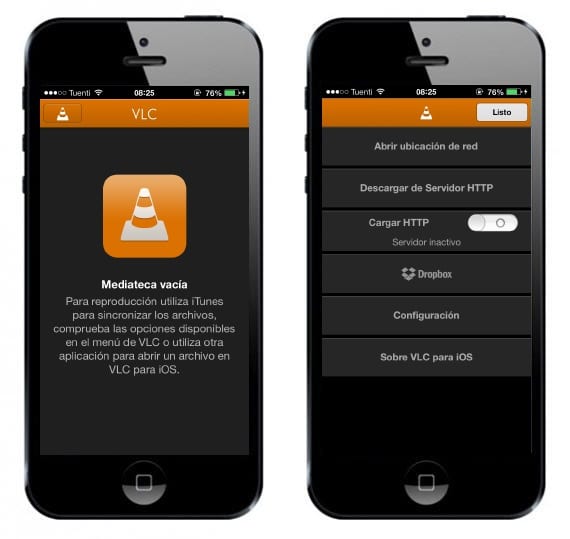
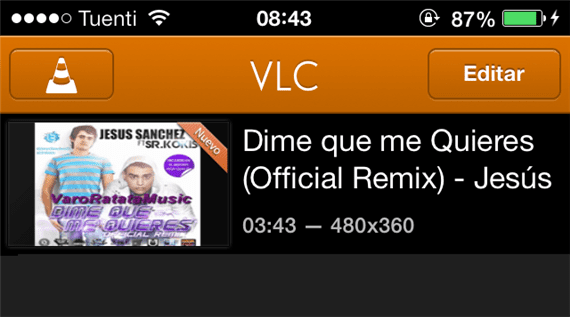
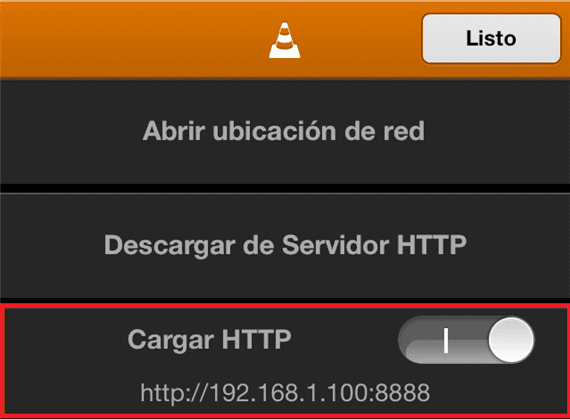

Jeg vil si at den delen av åpningen av nettverksplasseringen ikke er forklart
Nei, det er sant at den delen jeg ikke har forklart. Jeg skal lage et lite oppdateringsnotat som forklarer det. Takk for påminnelsen
Hvordan legger du til undertekster?
det, vennligst forklar hvordan undertekster blir lagt til. Jeg har en mappe med en .avi og en annen .srt-fil, og når jeg kobler til Google Drive-kontoen, vises de, men synkroniseringsalternativet vises ikke. hvordan gjør jeg det? må jeg beholde dem på en annen måte?