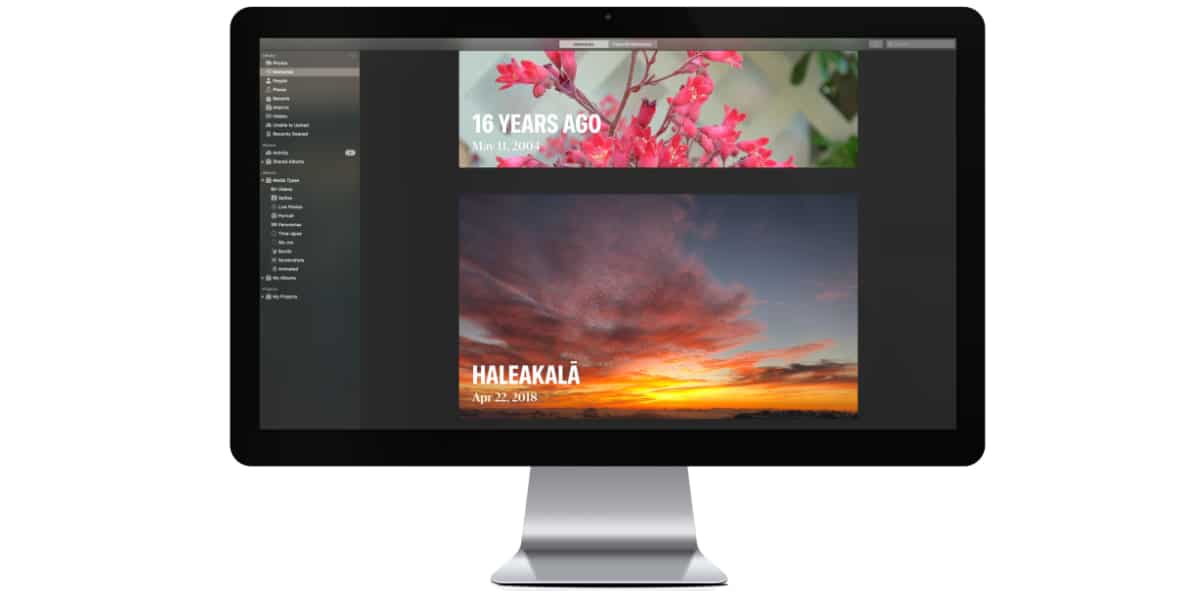
Con el lanzamiento de cada nueva versión de iOS, al igual que con cada nueva versión de macOS, desde Soy de Mac siempre os recomendamos hacer una instalación de cero, no actualizar directamente el dispositivo desde la versión que ya tengamos instalada en nuestro equipo.
Aunque el proceso llega un tiempo y requiere que volvamos instalar las aplicaciones nuevamente, es el mejor método para que nuestro iPhone, iPad y Mac, sigan funcionando como el primer día. En el caso del iPhone ¿Qué pasa con las fotos que tengo en el iPhone? ¿Cómo paso las fotos del iPhone a Mac?
Si se trata de un Mac, no hay ningún problema, ya que el método más sencillo para hacer una copia de todas las imágenes es conectar un disco duro externo y copiar todo el contenido que tenemos almacenado en el Mac.
Sin embargo, si se trata de un iPhone o iPad, la cosa es totalmente diferente. Más aún, si se trata de Mac, ya que, en Windows, el proceso es mucho más sencillo. Si quieres saber cómo pasar fotos del iPhone al Mac, te invito a que sigas leyendo.

AirDrop
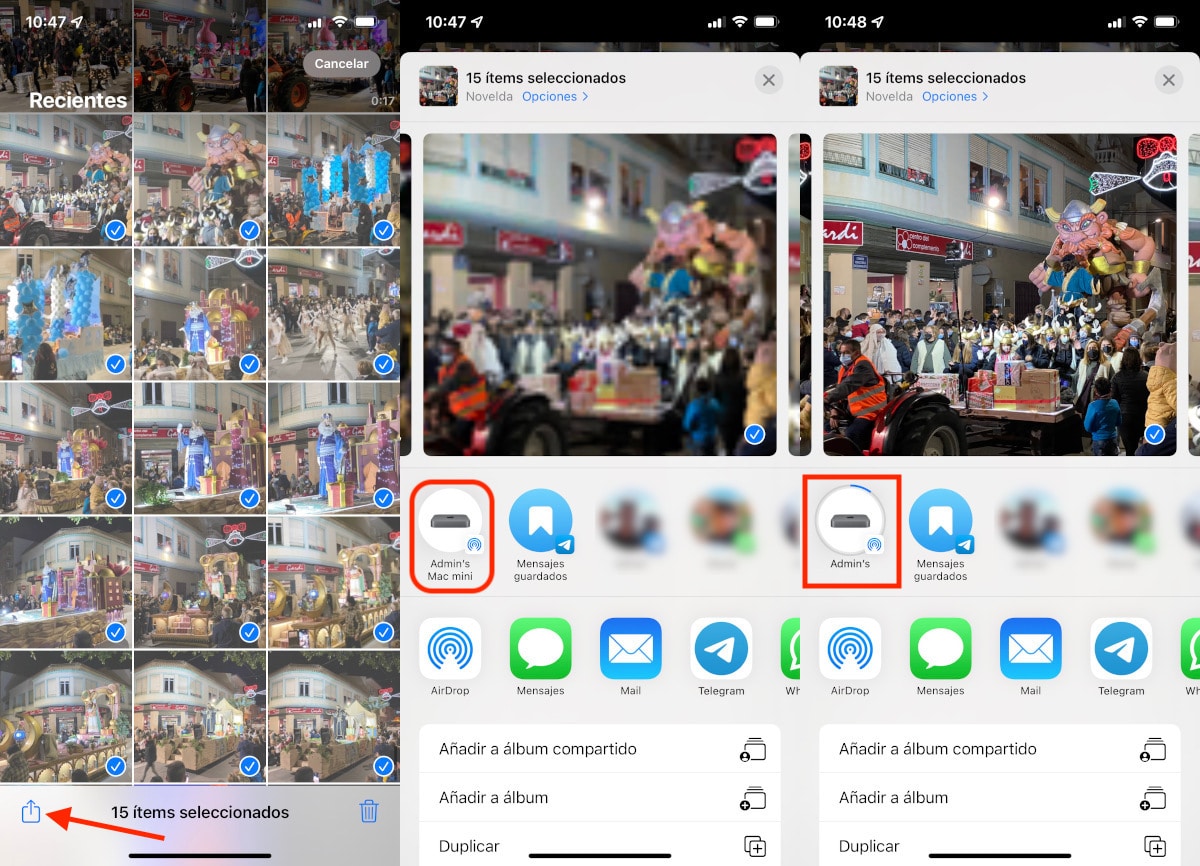
El método más sencillo, rápido y barato para pasar fotos de un iPhone al Mac es utilizar la tecnología AirDrop de Apple. AirDrop nos permite transferir cualquier tipo de archivo entre dispositivos Apple siempre y cuando ambos sean compatibles.
Esta tecnología utiliza la conexión Wi-Fi (si está disponible) y bluetooth para enviar el contenido, por lo que la velocidad de transferencia es muy elevada.
Es recomendable enviar el contenido por bloques de imágenes y vídeos si no queremos que tanto el Mac como el iPhone se queden pensando que hacer y finalmente no transfieran nada.
Aunque esta tecnología llega muchos años entre nosotros, inicialmente solo estaba disponible para Mac. Con el lanzamiento del iPhone 5, Apple introdujo esta función en el iPhone.
Para poder utilizar AirDrop para enviar las imágenes y vídeos de nuestro iPhone, iPad o iPod touch al Mac este debe estar gestionado por iOS 8 y ser:
- iPhone: iPhone 5 o posteriores
- iPad: iPad 4ª generación o posteriores
- iPad Pro: iPad Pro 1ª generación o posteriores
- iPad Mini: iPad Mini 1ª generación o posteriores
- iPod Touch: iPod Touch 5ª generación o posteriores
Además, el iMac que recibirá el contenido, debe estar gestionado por OS X Yosemite 10.10 y ser:
- MacBook Air de mediados de 2012 o posteriores
- MacBook Pro de mediados de 2012 o posteriores
- iMac de mediados de 2012 o posteriores
- Mac Mini de mediados de 2012 o posteriores
- Mac Pro de mediados de 2013 o posteriores
Si tu dispositivo no se encuentre entre los iPhone, iPad o iPod touch mínimos o alguno de los Mac compatibles, no podrás utilizar esta función para transferir las fotos de tu iPhone al Mac utilizando la tecnología AirDrop.
Con la aplicación Fotos

Si tenemos contratado espacio de almacenamiento en iCloud Drive, no hace falta que hagamos una copia de seguridad de todas las imágenes que tenemos almacenadas en el iPhone, iPad o iPod touch, ya que estas se encuentran almacenadas en la nube de Apple. Todo ese contenido, está accesible desde el Mac gracias a la aplicación Fotos.
Si no tienes espacio de iCloud adicional a los 5 GB que Apple ofrece a todos los usuarios, puedes utilizar la aplicación Fotos del Mac para importar todo el contenido que tenemos almacenado en nuestro iPhone, iPad o iPod touch.
Antes de realizar este proceso, debemos comprobar que tenemos suficiente espacio en nuestra unidad de almacenamiento para realizar el proceso.
Para utilizar la aplicación Fotos del Mac para pasar las fotos del iPhone, debemos realizar los pasos que os muestro a continuación:
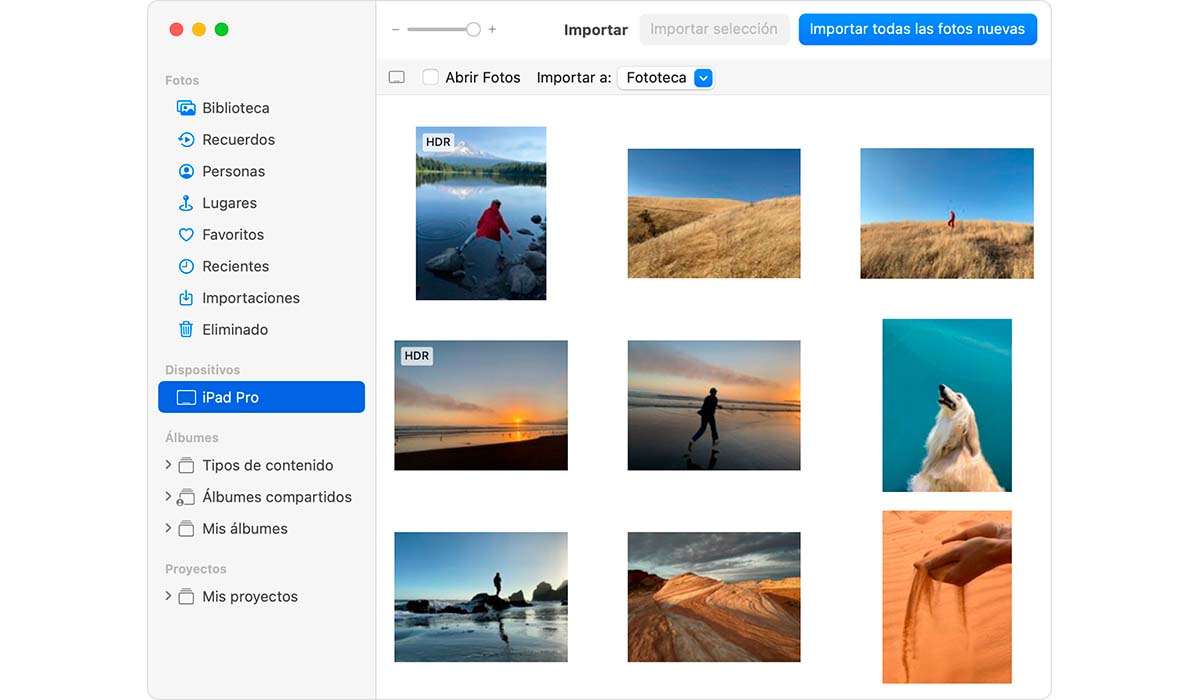
- Lo primero que debemos hacer es conectar nuestro iPhone, iPad o iPod touch al Mac utilizando el cable USB de carga.
- A continuación, abrimos la aplicación Fotos en el Mac.
- En la aplicación Fotos, se mostrará una pantalla que nos invita a importar las fotografías y vídeos que tenemos almacenados en nuestro iPhone, iPad o iPod touch.
- Si no se muestra esta pantalla, pulsamos sobre el dispositivo que tenemos conectado al Mac situado en la columna de la izquierda.
- A continuación, para confirmar que somos los legítimos propietarios del iPhone, iPad o iPod touch del que queremos copiar la información, nos invitará a introducir el código de desbloqueo de nuestro dispositivo iOS.
- Si nos preguntará si queremos confiar en ese equipo. A esta pregunta, respondemos pulsando en Confiar.
- El siguiente paso es seleccionar la carpeta donde queremos importar el contenido de nuestro iPhone pulsando en el desplegable situado justo a la derecha de Importar a:
Si quieres guardar las fotografías en un disco duro independiente y no depender de la aplicación Fotos no es aconsejable Importar el contenido a la Fototeca (opción por defecto) sino a un directorio que tengamos a mano y podamos fácilmente copiar a un disco duro externo.
- Finalmente, debemos seleccionar todas las fotografías y vídeos que queramos. Si nunca hemos realizado este proceso, pulsamos en Importar todas las fotos nuevas.
Dependiendo del espacio total que ocupen las imágenes y fotos que tengamos en nuestro dispositivo, este proceso puede durar más o menos tiempo.
iFunbox
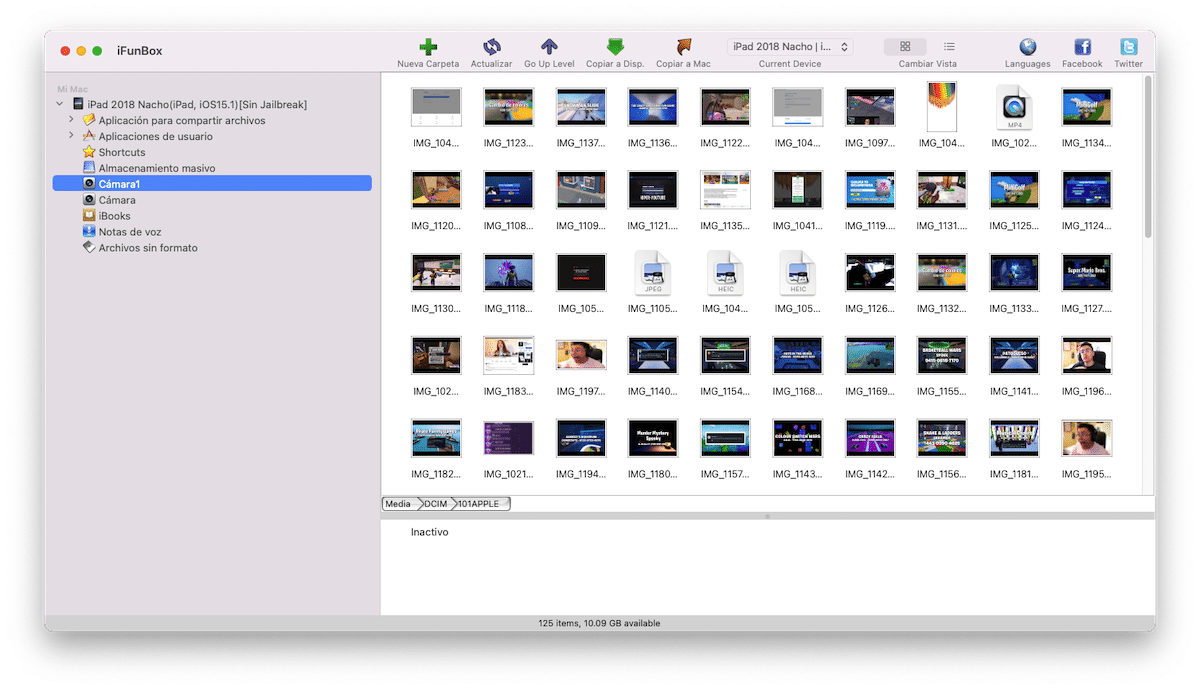
Si nuestro iPhone o Mac son antiguos y la aplicación Fotos no nos ofrece esa función, o simplemente no quieres utilizar esta aplicación, podemos recurrir a la aplicación iFunbox.
iFunbox nos permite extraer todo el contenido que tenemos almacenado en nuestro dispositivo como si de un explorador de archivos se tratara. Tan solo debemos conectar nuestro iPhone, iPad o iPod touch al Mac, abrir la aplicación en nuestro Mac y, en la columna de la izquierda, acceder al menú Camera.
Otras opciones
Las 3 opciones que os he mostrado más arriba son ideales para transferir grandes cantidades de imágenes y fotografías desde un dispositivo iOS /iPadOS a un Mac.
Sin embargo, si solo quieres transferir una pequeña cantidad de imágenes y no quieres utilizar ninguno de los métodos antes mencionados, a continuación, os mostramos dos opciones más:
Mail Drop

Aunque no tengamos contratado espacio de almacenamiento en iCloud, Apple nos permite transferir imágenes y vídeos del iPhone, iPad o iPod touch al Mac o cualquier otro dispositivo a través de la función Mail Drop.
Esta función nos permite enviar archivos de gran tamaño a través de la aplicación de correo Mail de nuestro dispositivo iOS. Pero, en lugar de enviarlas directamente por correo, estas se suben a la nube de Apple y automáticamente, Apple enviará un enlace para descargar ese contenido.
Todos los archivos que se comparten utilizando MailDrop están disponibles durante 30 días. Para poder utilizar este sistema, debemos hacerlo a través de la cuenta de correo que tenemos registrada como ID de Apple.
WeTransfer

Otra opción ideal para enviar fotografías y vídeos a un Mac la encontramos en el popular servicio de envío de archivos grandes WeTransfer. Con la aplicación disponible para iOS, podemos enviar documentos, fotografías, vídeos y cualquier otro tipo de archivo con un máximo de 2 GB.
Una vez hemos abierto la aplicación, no es necesario registrarse, seleccionamos el contenido que queremos compartir, introducimos la dirección de correo del destinatario y enviamos el contenido.
Al igual que la opción de Mail Drop, esta opción también es mucho más lenta que las opciones que he mostrado más arriba.
Os habéis dejado «Captura de imagen» que ya viene de serie en cada Mac y también sirve para escáneres. Eso para quienes conectamos el móvil al Mac para cargar.
Hola, aprovechando el articulo, cuando conecto el iPhone (12 pro max) al Imac (M1), se queda «cargando las fotos para importa desde…..» y no cargan. He visto por internet, que le pasa a mas gente y la solución que dan es ponerlo en avión, salir, volver a entrar, ponerlo normal… a veces funciona, otras no. Alguien sabe por que pasa y una solución mas practica?? Gracias
«Si tenemos contratado espacio de almacenamiento en iCloud Drive» y si tenemos activado Fotos en iCloud, porque sin las dos cosas…
Pasar miles de fotos vía AirDrop ya me cuentas a ver qué tal…
Usando Fotos, lo lógico para no perder calidad sería «exportar sin modificar» o algo así se llama. Pero… te las exporta quitándole la fecha en que fue tomada y poniéndole una nueva ♂️cosa que no se a qué ingeniero se le ha ocurrido diseñar eso así (por lo visto es la fecha en que la app Fotos del Mac sincronizó la foto -eso explican al menos en Apple Care-). O sea, infumable.