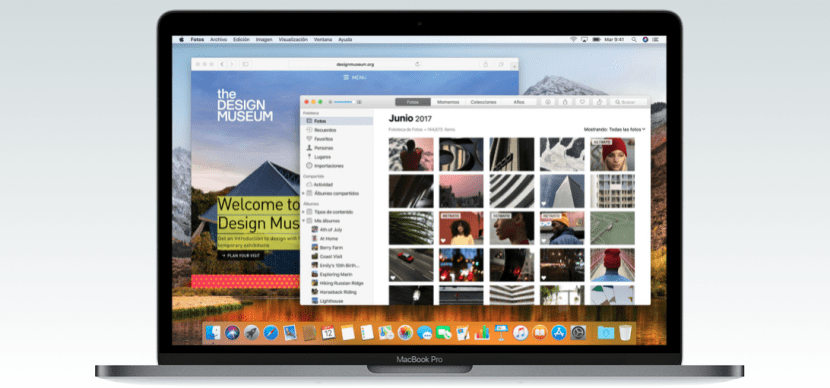
Można powiedzieć, że domyślna aplikacja fotograficzna w macOS, służąca do zamawiania i katalogowania naszych zdjęć, spełnia przynajmniej swoje podstawowe założenia. Z nią możesz skatalogować wszystkie zdjęcia, które chcemy przechowywać na naszym Macu i posortuj je według dat, utworzonych przez nas albumów, a nawet wykrywania twarzy dla mniejszej lokalizacji.
Z drugiej strony mamy dwa akcesoria. Jeden z nich jest częścią extensiones, gdzie twórcy aplikacji do edycji zdjęć umożliwiają dostęp do swoich aplikacji w celu ich edycji według naszych upodobań, z drugiej strony, Funkcje macOS.
A dzięki tym funkcjom Możemy między innymi dodać miejsce, w którym te zdjęcia zostały zrobione. Jest to bardzo przydatne, jeśli chcesz znaleźć zdjęcia, które zrobiłeś w określonym miejscu. W dzisiejszych czasach, jeśli aktywowaliśmy lokalizację na telefonach komórkowych, ta lokalizacja powinna domyślnie znajdować się na zdjęciach i przekazywać je do naszego Maca podczas ich importowania. Ale inne aparaty, jak niektóre lustrzanki, nie muszą przenosić informacji o geolokalizacji.
Dlatego musimy zlokalizować zdjęcia, które nie mają tych informacji i po zlokalizowaniu, grupami o tej samej lokalizacji, dodamy adres w najbardziej precyzyjny sposób. Aby to zrobić, użyjemy rozszerzenia Inteligentne albumy fotograficzne. Dla tego:
- Otwórz zdjęcia.
- Naciśnij Plik i wtedy Nowy inteligentny album.
- Teraz musimy wybrać parametry, aby utworzyć album, w którym znajdują się zdjęcia, które nie są przenoszone geolokalizacja. Dlatego możemy nazwa na przykład: brak lokalizacji.
- W trzech rozwijanych które pojawiają się pod tekstem Spełnia następujący warunek, wybieramy:
- Zdjęcia
- To nie jest / jest.
- Znakowanie GPS.

Dajemy to do akceptacji i album jest tworzony ze wszystkimi zdjęciami bez lokalizacji. Pamiętaj, że inteligentne nazwisko oznacza między innymi, że zdjęcie, do którego dodamy informacje GPS, zniknie z tego albumu, a to, które jest dołączone bez informacji, pojawi się w nim.
Teraz musimy wybrać wszystkie zdjęcia w tym albumie, bez lokalizacji, z tego samego miejsca. Po ich wybraniu kliknij Cmd + i. Teraz otwiera się menu, w którym ostatnia opcja to: przypisać lokalizację. Tutaj musimy podać adres jak najdokładniej. Witryna, o której mowa, powinna się pojawić, ale sugestia, jeśli nie pojawi się za pierwszym razem. Otwórz Mapy i znajdź nazwę, której używa Mapy, skopiuj ją i wklej w poprzedniej sekcji, a zarchiwizujesz ją według dokładnej lokalizacji.
