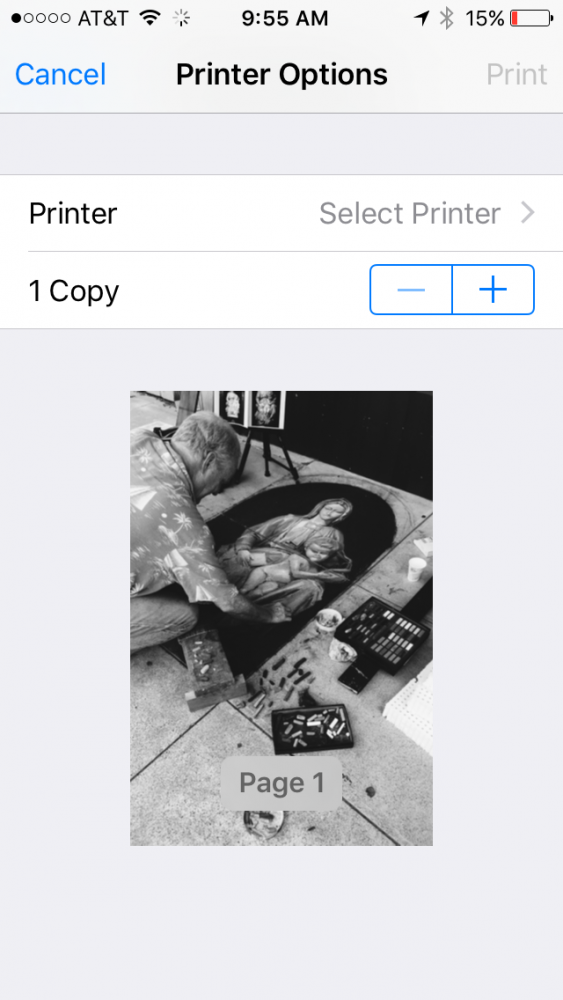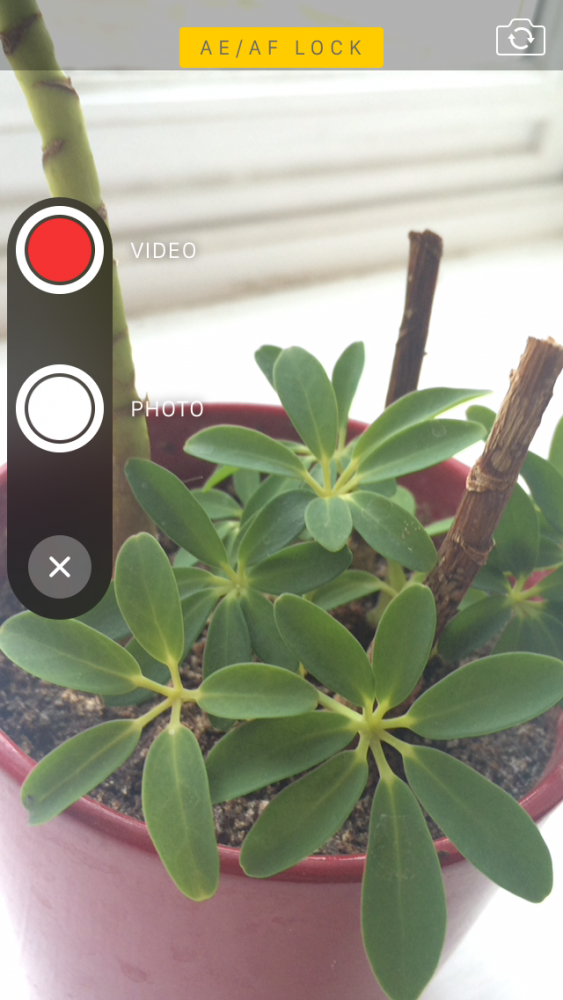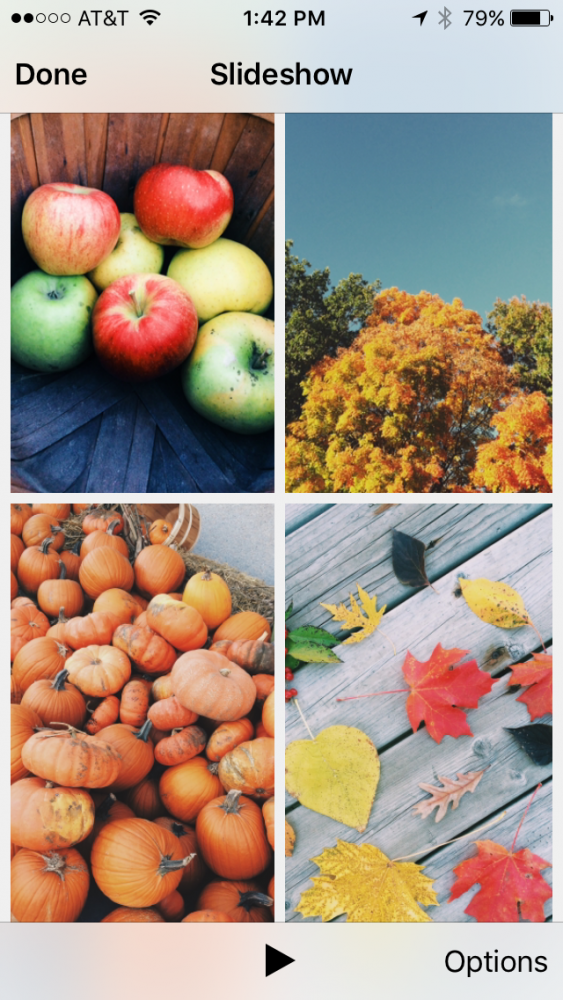Kontynuujemy selekcja, którą rozpoczęliśmy wczoraj najlepszych wskazówek, jak opanować fotografowanie za pomocą iPhone'a, a pozostało nam kilka naprawdę przydatnych, więc nie przegap ich!
Wielokrotny wybór
Wcześniej, jeśli chcieliśmy wybrać kilka zdjęć do udostępnienia lub usunięcia, musieliśmy je wybierać pojedynczo, ale teraz wszystko jest łatwiejsze dzięki wielokrotnemu zaznaczaniu. Z albumu, który Cię najbardziej interesuje, naciśnij Wybierz w prawym górnym rogu, umieść palec na zdjęciu i przeciągnij, wybierając wszystkie, które chcesz. Teraz naciśnij akcję, którą chcesz zrobić: udostępnij, usuń ...

Drukuj zdjęcia z iPhone'a
Drukowanie zdjęć bezpośrednio z iPhone'a to coś naprawdę prostego, choć do tego potrzebna będzie drukarka kompatybilna z AirPrint, chociaż w App Store są też aplikacje, które mogą wypełnić tę lukę, powiemy Ci wszystko tutaj.
Wyświetlaj swoje zdjęcia według lokalizacji
Aby wyświetlić zdjęcia na podstawie miejsca ich zrobienia, najpierw upewnij się, że aktywowałeś usługę w Ustawienia> Prywatność> Lokalizacja. Przewiń w dół do opcji Aparat i zezwól na dostęp do lokalizacji podczas korzystania z aplikacji. Teraz przejdź do karty Zdjęcia w aplikacji Zdjęcia. Tutaj obrazy są uporządkowane według czasu i miejsca, Kolekcje i Chwile. Kliknij rok, aby zobaczyć przechowywane przez niego kolekcje; kliknij kolekcję, aby zobaczyć chwile, które ona zawiera. Możesz również wyświetlić lokalizacje zdjęć jako miniatury na mapie, po prostu naciskając nazwę lokalizacji nad wyborem zdjęć.
Przesuń w dół, aby powrócić do widoku albumu
Chociaż możesz użyć strzałki nawigacyjnej, aby wrócić do albumu po wyświetleniu pojedynczego zdjęcia, możesz również przesunąć palcem w dół. Po prostu otwórz zdjęcie z albumu i po wyświetleniu go na ekranie przesuń jednym palcem w dół. W ten sposób szybko ponownie zobaczysz album.
Szybkie wysyłanie zdjęć w Wiadomościach
Zakładając, że odbiorca jest użytkownikiem iPhone'a i oboje macie włączoną usługę iMessage, możesz natychmiast wysyłać im zdjęcia i filmy bezpośrednio z aplikacji Wiadomości. Aby to zrobić, otwórz aplikację Wiadomości, a następnie naciśnij i przytrzymaj ikonę aparatu po lewej stronie paska pisania. Przesuń palcem w górę, aby zrobić zdjęcie lub nagrać wideo, a zostanie ono wysłane do odbiorcy.
Wyświetl pokaz slajdów ze swoich zdjęć
Czy wiesz, że możesz odwiedzić dowolny album ze zdjęciami i zobaczyć pokaz slajdów? Możesz nawet użyć AirPlay do oglądania tego pokazu slajdów na swoim Apple TV. Aby skorzystać z funkcji pokazu slajdów, otwórz Zdjęcia, wybierz zdjęcie, od którego chcesz rozpocząć pokaz slajdów, i naciśnij przycisk Udostępnij. Wybierz Pokaz slajdów. Pokaz slajdów rozpocznie się natychmiast. Jeśli chcesz zmienić styl prezentacji, akompaniament muzyczny lub szybkość, naciśnij Opcje.
Usuń wersję zdjęcia Live Photo
Jeśli masz iPhone'a 6s lub 6s Plus, możesz robić „Live Photos” lub Live Photos. Jeśli kiedykolwiek zechcesz usunąć wersję zdjęcia Live Photo, po prostu wybierz żądane zdjęcie i naciśnij Edytuj. Stuknij ikonę Live Photos w lewym górnym rogu i wybierz Gotowe.
Wróć z edytowanego zdjęcia do oryginału
Jeśli po edycji i zapisaniu zdjęcia nie spodobają Ci się wyniki i chcesz wrócić do oryginalnego obrazu, aby zacząć od początku, możesz to zrobić, po prostu otwierając zdjęcie i klikając Edytuj w prawym górnym rogu. Następnie wystarczy kliknąć czerwoną datę, którą zobaczysz w prawym dolnym rogu.
I to już koniec. Mam nadzieję, że spodobały Ci się te wskazówki dotyczące korzystania z aparatu w telefonie iPhone. Czy znałeś je wszystkie?
Nie zapomnij o tym w naszej sekcji Ćwiczenia masz do swojej dyspozycji ogromną różnorodność porad i wskazówek dotyczących wszystkich Twoich urządzeń, sprzętu i usług Apple.
Nawiasem mówiąc, czy nie słuchałeś jeszcze odcinka Apple Talkings, podcastu Applelised? A teraz odważ się też posłuchać Najgorszy podcast, nowy program stworzony przez redaktorów Applelizados Ayoze Sáncheza i Jose Alfoceę.
ŹRÓDŁO | Życie iPhone'a