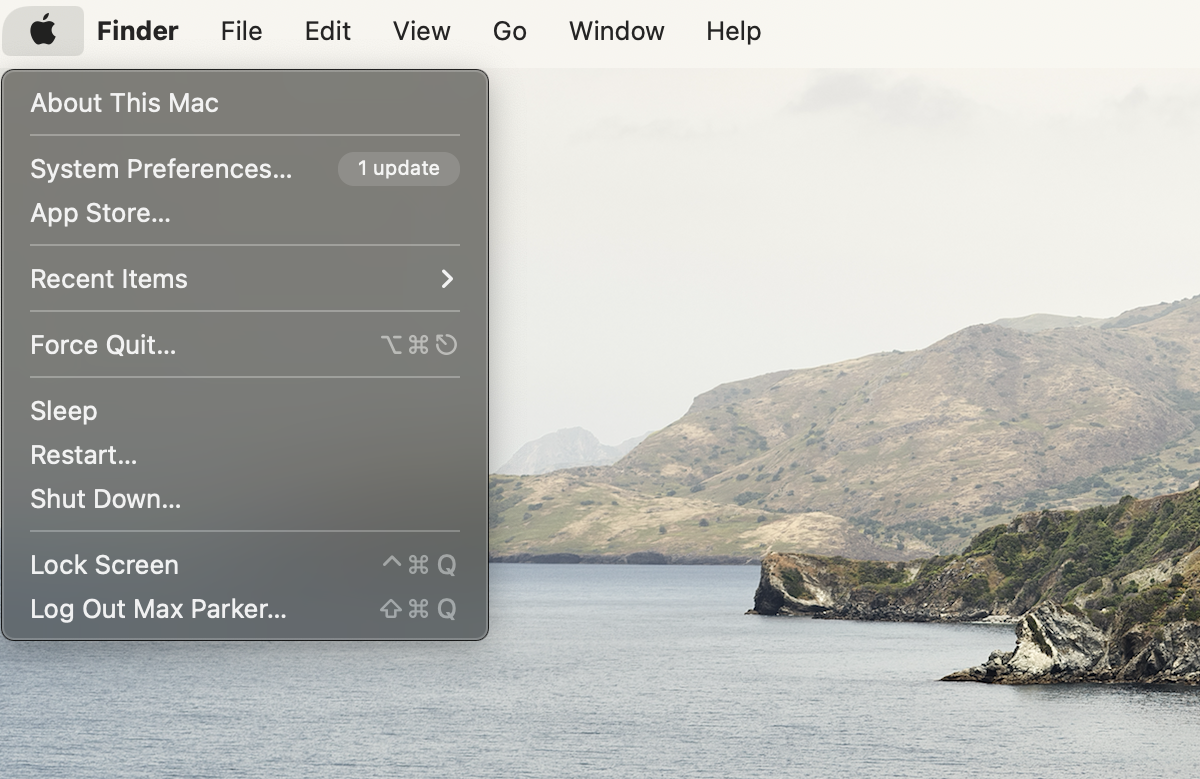Zdarza się to każdemu z nas, zaczynamy używać naszego nowego Maca i możemy zauważyć, że powoli. Powodem, dla którego możesz już wiedzieć, jest to, że Mac nie przypomina komputera, który miałeś z systemem Windows, zwłaszcza jeśli chodzi o zamykanie programu. W tym artykule wyjaśnimy, co powinieneś zrobić całkowicie zamknąć program na komputerze Mac.
W systemie Windows, aby zamknąć aplikację lub program, po prostu zamknij ją, klikając „X” w prawym górnym rogu ekranu. Jeśli zrobisz to samo na komputerze Mac, będziesz mógł tylko zamknąć okno, ale program będzie nadal działał. Nie pozwól, aby to zniechęciło Cię do przyzwyczajenia się do nowego Maca. Pokażę Ci wszystko, co musisz o nim wiedzieć.
Jak całkowicie zamknąć program na komputerze Mac?
najłatwiejszy sposób
Gdy jesteś w aplikacji, naciśnij przycisk „Polecenie”, a następnie „Q” (kontynuując naciskanie pierwszego przycisku). Musisz tylko upewnić się, że program, który chcesz zamknąć, jest tym, który pojawia się na pasku stanu (u góry ekranu).
z dokiem
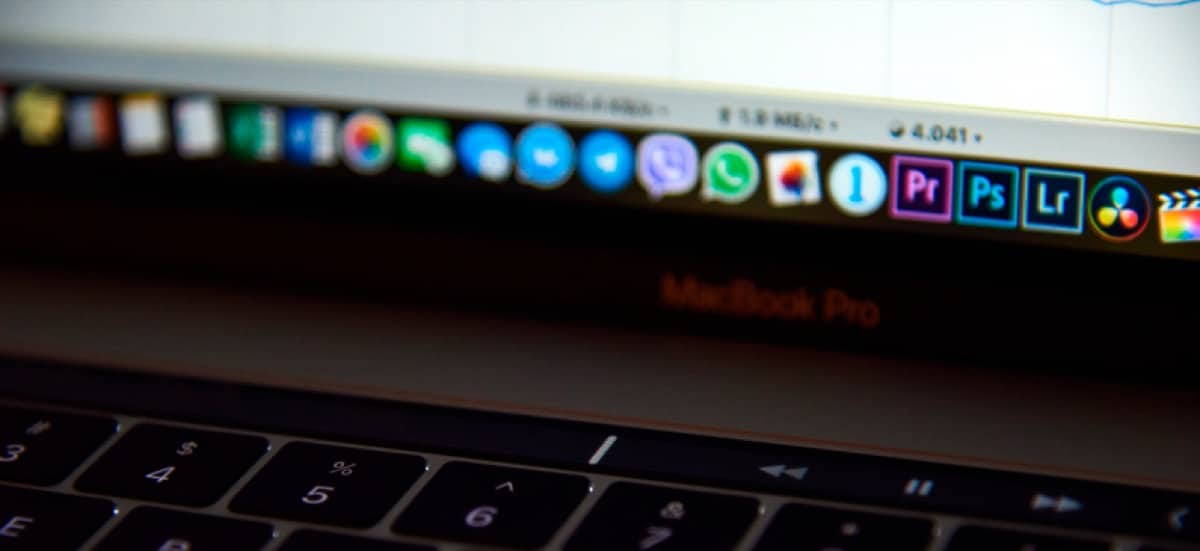
W Docku (pasek u dołu ekranu) pojawiają się wszystkie otwarte aplikacje i inne aplikacje o wysokim priorytecie. Wszystko co musisz zrobić to Kliknij prawym przyciskiem myszy aplikację, którą chcesz zamknąć, a następnie naciśnij opcję, która pojawi się na dole wyskakującego menu: „Wyjdź”.
I to jest w zasadzie to, co musisz wiedzieć, aby łatwo zamknąć program na komputerze Mac. Ale nie zawsze jest to takie łatwe, czasami urządzenia lub programy mają błędy, a najlepiej wiedzieć, co z tym zrobić.
Jak całkowicie zamknąć program na komputerze Mac, gdy wystąpi błąd?
Dziesięciolecia badań i pracy, wydane miliardy dolarów, pierwsze miejsce w notowaniach od kilku lat; nawet jeśli, Firma Apple nie mogła zapobiec występowaniu błędów w telefonie lub komputerze od czasu do czasu. Jeszcze przez jakiś czas to się nie zmieni, ponieważ dziś związek między tymi wysoce zaawansowanymi urządzeniami inżynieryjnymi a okazjonalnymi awariami wydaje się nierozerwalny.
Zdarza się to każdemu z nas, na każdym typie urządzenia i na dowolnym systemie operacyjnym, te produkowane przez firmę z nadgryzionym jabłkiem nie są wyjątkiem. Zamykasz lub wychodzisz z aplikacji lub programu i wszystko zawiesza się do tego stopnia, że musisz podjąć najbardziej drastyczne środki, jakie znasz.
Jeśli nie możesz normalnie wyjść z aplikacji lub aplikacja nie odpowiada
Naciśnij sekwencję przycisków „Option”, „Command” i „Escape”; w tej kolejności i bez przerywania naciskania, aż do naciśnięcia wszystkich. Otworzy się okno „Wymuś zamknięcie aplikacji”, tutaj wystarczy wybierz aplikację, którą chcesz zamknąć i naciśnij przycisk „Wymuś zamknięcie”. który pojawia się w oknie.
również możesz otworzyć „Wymuś zamknięcie aplikacji” szukam jej w menu Apple'a który pojawia się w lewym górnym rogu monitora.
Dzięki tej metodzie możesz wymusić zamknięcie dowolnego programu. Albo nie.
Są sytuacje, w których nawet to nie wystarcza. Czasami komputer działa tak wolno, że nawet wyskakujące okienko „Wymuś zamknięcie aplikacji” nie osiąga swojego celu, a innym razem nawet nie odpowiada.
Koniec świata? Niespokojny. Zawsze istnieje rozwiązanie, a tam tak mówią jeśli się zgubisz, rzeczą do zrobienia jest powrót do podstaw.
Jeśli nie możesz nawet wymusić zamknięcia aplikacji
spróbuj wyłączyć komputer, pierwsza opcja to otwórz menu Apple, a następnie stuknij „Zamknij” lub „Uruchom ponownie”.
Może nic się nie dzieje, to znaczy urządzenie jest całkowicie zatrzymane i nie reaguje. co zostało wymusić zamknięcie: przytrzymaj przycisk zasilania przez kilka sekund (nie więcej niż 10).
Mam nadzieję, że ci pomogłem, zostaw komentarz, jeśli ten artykuł był dla ciebie przydatny lub jeśli nie znalazłeś rozwiązania swojego problemu.