
Z pewnością przydarzyło Ci się więcej niż jeden raz: formularz, dokument lub umowa została wysłana do Ciebie e-mailem, który musisz zwrócić podpisany. Najczęściej jest tak, że przystępujemy do drukowania danego dokumentu i skanowania go, a następnie wysyłamy ponownie z naszym podpisem. Ale czy wiesz, że możesz to zrobić cyfrowo bez konieczności wykonywania wielu czynności? Wiesz co aplikacja „Podgląd” na Twoim Macu pozwoli Ci na umieszczanie własnego podpisu na dokumentach przez dwie ścieżki?
Wiele mówi się o aplikacjach mobilnych, które pozwalają nam bezpośrednio na ekranie podpisywać dokumenty, które przychodzą do nas na iPhonie lub iPadzie. Jeśli jednak to wszystko dzieje się w domu, przed komputerem, będzie to również możliwe za pomocą kilku prostych kroków. Co więcej, najlepsze jest to możesz zapisać ten cyfrowy podpis na potrzeby przyszłych dokumentów. Zobaczmy, jak podpisać plik PDF za pomocą Mac Preview.
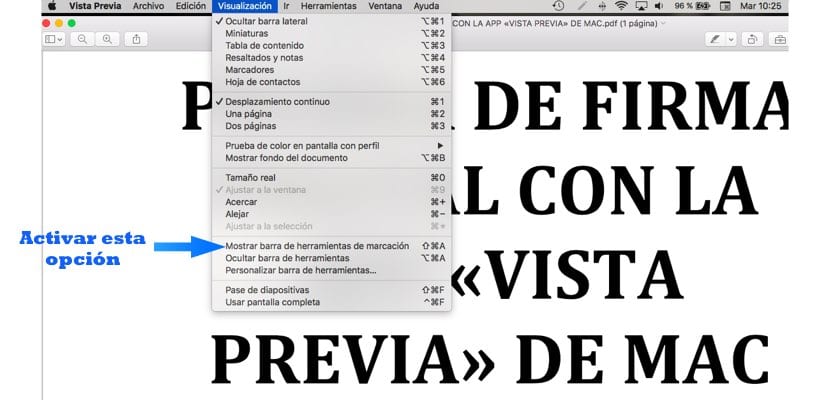
Pierwszą rzeczą, jaką należy zrobić, jest lokalne pobranie danego dokumentu; to znaczy umieść go na swoim dysku twardym. Po pobraniu kliknij go prawym przyciskiem myszy - lub Ctrl + gładzik- i otwórz go w Preview. Drugą rzeczą, którą powinieneś zrobić, jest włączenie całego paska funkcji programu. Należy to zrobić w sekcji „Widok” na pasku menu Podgląd. Gdy znajdziesz się w środku, poszukaj opcji „Pokaż pasek narzędzi znaczników”. Zobaczysz, że nagle na obrazie lub dokumencie pojawia się więcej opcji.
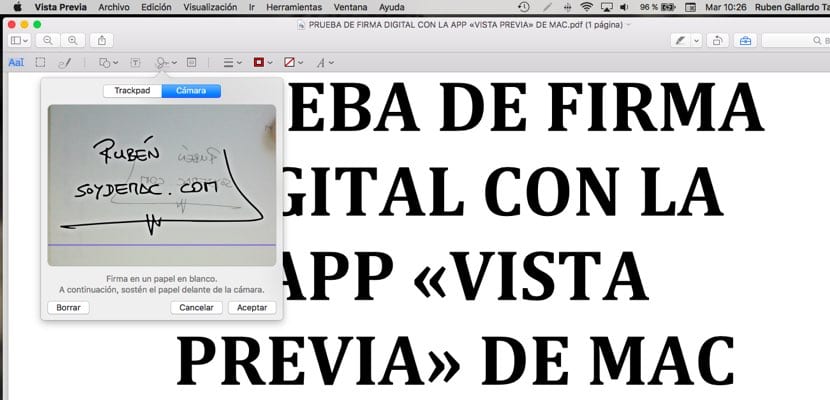
Czas zacząć ćwiczyć naszą rubrykę; Będziesz musiał podejść do ikony w postaci doodla - szóstego od lewej - i kliknąć na nią. W tej chwili nowe okno otworzy się ponownie, gdzie możesz wybrać, czy chcesz utworzyć podpis za pomocą gładzika —Jeśli nie masz pulsu, to nie jest najlepsza opcja– lub użyj aparatu Mac. W tej drugiej opcji musisz złożyć podpis na czystym papierze i czarnym długopisem.
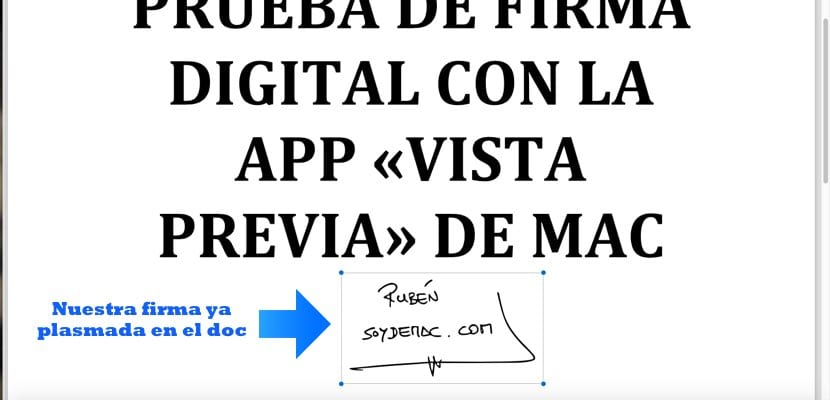
Następnie staje przed kamerą Maca; podpis znajduje się nad niebieską linią, która pojawia się w oknie. Po wyrównaniu wszystkiego przed kamerą wystarczy nacisnąć dowolny klawisz, aby zaakceptować podpis. Od tego momentu możesz zapisać ten podpis dla wszystkich przyszłych dokumentów.