Jeśli nie wiesz, jeśli masz iPhone'a lub iPada, możesz również podpisywać dokumenty prawie tak samo, jak robisz to na papierze, a także w bardzo prosty sposób i bez wydawania pieniędzy na aplikacje. Zobaczmy, jak to zrobić, a zobaczysz, że jak zwykle jest to również bardzo łatwe.
Podpisuj dokumenty z urządzenia
Jeśli jesteś poza domem lub pracą i okazuje się, że powinieneś Zaśpiewaj dokument pilnie możesz to zrobić zarówno z iPhone'a, jak i iPada z aplikacje takie jak Adobe Acrobat Reader lub Foxit PDF. Oboje lubimy celują z iPhoneHacks robią w zasadzie to samo, ale możesz preferować jedno nad drugim. Będąc dziś lepiej znanymi, zobaczymy proces z Adobe Acrobat Reader.
1. Pobierz i zainstaluj aplikację Adobe Acrobat Reader ze sklepu App Store, możesz to zrobić bezpośrednio poniżej.
2. Otwórz dokument, który chcesz podpisać, przytrzymaj palec w miejscu, w którym chcesz złożyć swój podpis i wybierz „Podpis”. Możesz także wybrać odręczne, aby narysować swój podpis lub ręcznie dodać adnotacje do dokumentu.
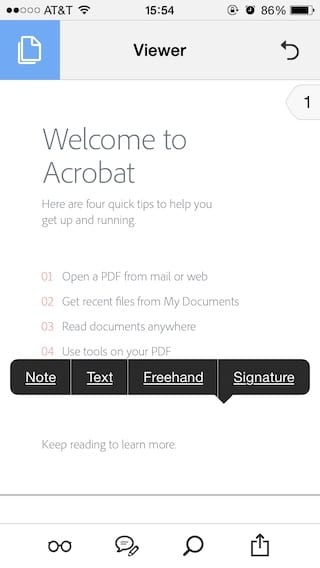
3. Pojawi się nowy ekran, na którym możesz utworzyć swój podpis. A jeśli już utworzyłeś podpis, wybierz „Dodaj podpis”, a zostanie on dodany do dokumentu.
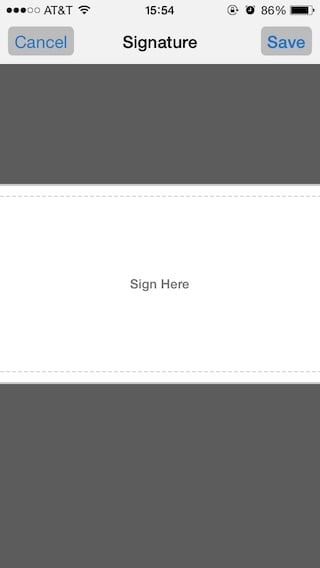
4. Użyj palca lub rysika, aby utworzyć wirtualny podpis. Prawdopodobnie będzie Cię to trochę kosztować, zwłaszcza jeśli zwykle nie piszesz ręcznie na ekranie, ale możesz. Gdy będziesz zadowolony ze swojego podpisu, kliknij „Zapisz”, a podpis zostanie dodany do dokumentu.
5. Naciśnij i przytrzymaj palec na podpisie, aby wyświetlić menu opcji.
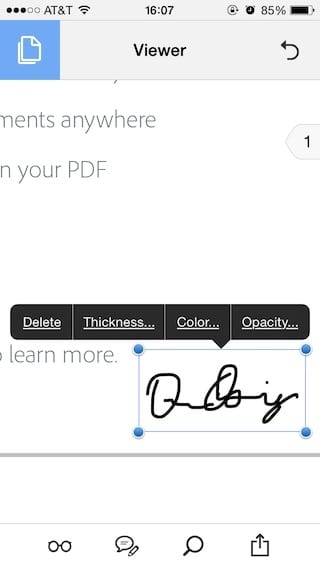
Następnie możesz zmienić kolor, krycie, grubość pociągnięcia lub całkowicie usunąć podpis.
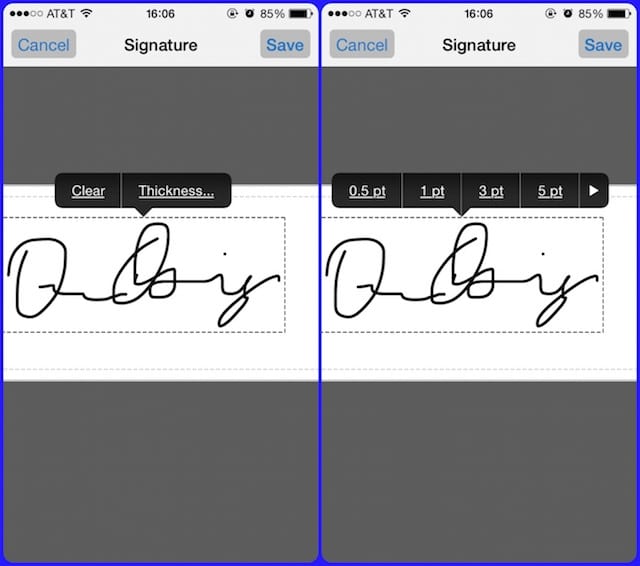
6. Możesz także nacisnąć i przytrzymać palec na podpisie, aby przeciągnąć go dokładnie w miejsce w dokumencie, w którym ma być dołączony.
7. Po podpisaniu dokumentu możesz go wysłać do dowolnej osoby bez konieczności przechodzenia przez żmudny proces drukowania, podpisywania, skanowania, a następnie wysyłania.
Jeśli podobał Ci się ten post, nie przegap wielu innych wskazówek, sztuczek i samouczków w naszej sekcji Ćwiczenia. A jeśli masz wątpliwości, w Pytania aplikacyjne Możesz zadać wszystkie pytania, które masz, a także pomóc innym użytkownikom wyjaśnić ich wątpliwości.
Ahm! Y nie przegap naszego najnowszego podcastu !!!
ŹRÓDŁO | iPhone Hacks