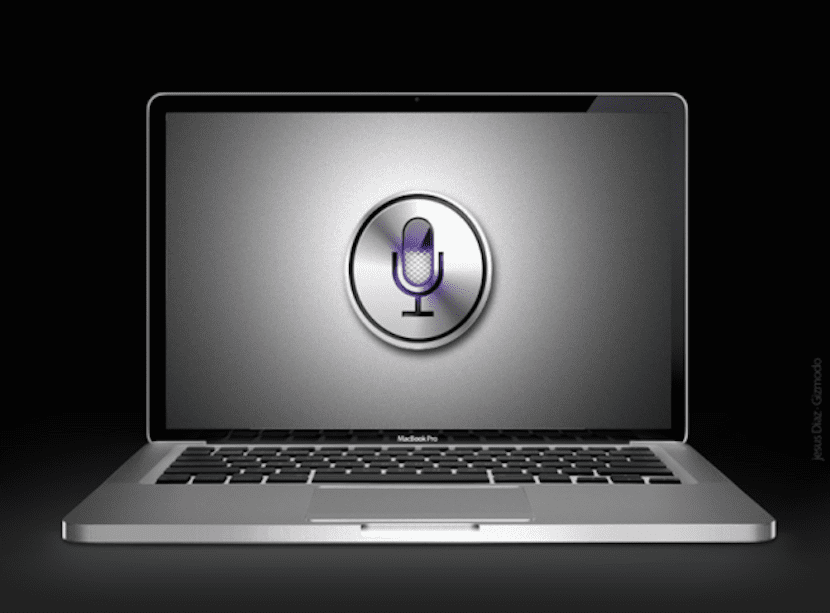
Wraz z pojawieniem się systemu iOS 8 i nowszych wersji OS X Yosemite, protokoły Przełączanie połączenia y ciągłość w obu systemach, zezwalając pewne działania, które rozpoczęliśmy na urządzeniu, mogą być kontynuowane na komputerze Mac i odwrotnie. Rzeczy, które można zrobić z tą nową koncepcją pracy, są nieco ograniczone, a Apple jeszcze jej w pełni nie opracowało.
Jednak zarówno nasz zapomniany osobisty asystent iOS, Siri, jak i nowy Touch ID nie zostały uwzględnione w systemie OS X Yosemite, coś, co Apple z pewnością rozważy, ponieważ wszystkie jego urządzenia iOS mają obecnie słynny czujnik odcisków palców. Teraz, że nie zaimplementowali mocy do używania Siri na komputerze Mac, nie oznacza, że nie możesz.
Jak już powiedzieliśmy, wraz z pojawieniem się iOS 8 i OS X Yosemite wprowadzono wiele zmian i nowych dodatków, wśród których Handoff, ciągłość oraz możliwość sterowania iPhonem lub iPadem, o ile jest podłączony do sieci elektrycznej używając polecenia „Hello Siri”, ponieważ teraz nasze urządzenie zawsze nas słucha.
W tym artykule pokażemy w małym samouczku, jak sterować komputerem Mac, choć nie jest to całkiem proste, za pomocą poleceń głosowych za pomocą Siri. Przed rozpoczęciem musimy podkreślić, że to, co zamierzamy zaproponować, zadziała tylko dla Ciebie jeśli z jednej strony masz komputer Mac zgodny z ciągłość az drugiej strony masz iDevice z zainstalowanym iOS 8 i aktywowanym asystentem Siri. Jeśli spełniasz te dwie przesłanki, kroki, które musisz wykonać, są następujące:
- Pierwszą rzeczą, którą musisz zrobić, jest przejrzenie tych instrukcji Apple, jak to zrobić skonfigurować ciągłość. W OS X musisz przejść do Preferencje systemowe> Ogólne i aktywuj Przełączanie połączenia a na urządzeniu iOS musimy wejść Ustawienia> Ogólne> Handoff i sugerowane aplikacje. Po aktywowaniu Przełączanie połączenia w obu zespołach przechodzimy do kroku drugiego.
- Musimy mieć aktywowaną synchronizację notatek na naszym koncie iCloud. W tym celu musimy go jednakowo aktywować na obu komputerach. Aby sprawdzić, czy mamy to aktywowane na komputerze Mac, przyjrzyjmy się Preferencje systemowe> iCloud iw wyświetlonym oknie musimy upewnić się, że jest zaznaczona pozycja Notatki. Teraz na urządzeniu iOS musimy wejść Ustawienia> iCloud i weryfikujemy to samo.
- Teraz zrobimy test synchronizacji i utworzymy na przykład notatkę za pomocą polecenia głosowego z Siri na iPhonie. Powiemy Utwórz notatkę o nazwie „brokat”. Musimy pamiętać, że nazwy, które umieszczamy w tych notatkach, są tymi, których w przyszłości będziemy używać do kontrolowania naszego Maca, więc zatrzymaj się na chwilę i pomyśl o dobrej nazwie.
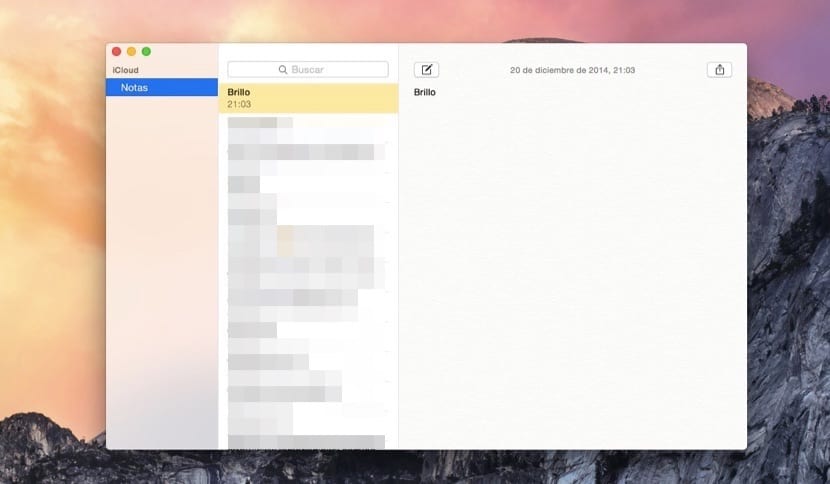
- Sprawdzamy, czy ta notatka została utworzona na iPhonie i została zsynchronizowana na Macu.
- Teraz druga część tego samouczka, do której musimy pobierz ten AppleScripto nazwie SiriListener2.scpt, za pomocą którego będziemy mogli sterować naszym komputerem Mac za pomocą poleceń głosowych.
- Kontynuujemy proces konwersji tego AppleScript do aplikacji, dla której po pobraniu będziemy musieli go edytować za pomocą Edytor skryptów które możemy otworzyć za pomocą Spotlight, wpisując Redaktor skrypty. Teraz patrzymy na Pliki do pobrania plik SiriListener2.scpt i kliknij Otwarte, po czym otwiera się edytor.

- Teraz musimy przejść do górnego menu i kliknąć Plik> Eksportuj, wybierając z rozwijanego menu Format pliku> Aplikacja i zaznaczamy opcję Pozostań otwarty po menadżerze wykonania. Należy pamiętać, że skrypt, który pobraliśmy, zawiera polecenia w języku angielskim, więc zawsze możemy go edytować i zmienić te polecenia na odpowiednik w języku hiszpańskim.
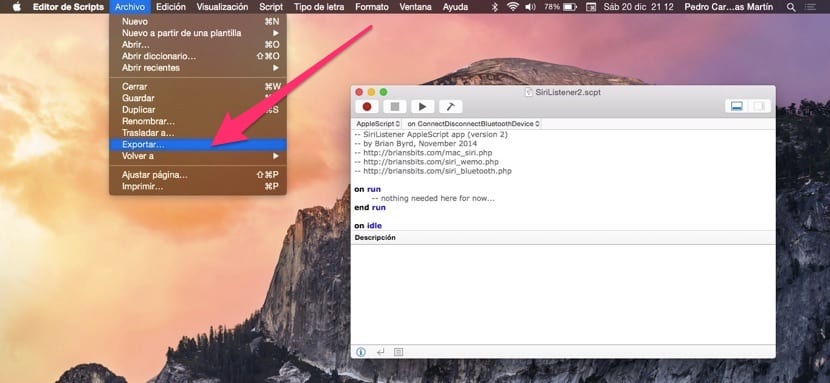
- Po zmodyfikowaniu poleceń z wielką cierpliwością pozostaje tylko uruchomić AppleScript, który jest teraz aplikacją. Wykonane i pozostawiamy go w tle w sposób ciągły, w przeciwnym razie wynalazek nie zadziała. Tworzymy notatki z poleceniami, które chcemy, a kiedy zostaną zsynchronizowane, zostaną wykonane.
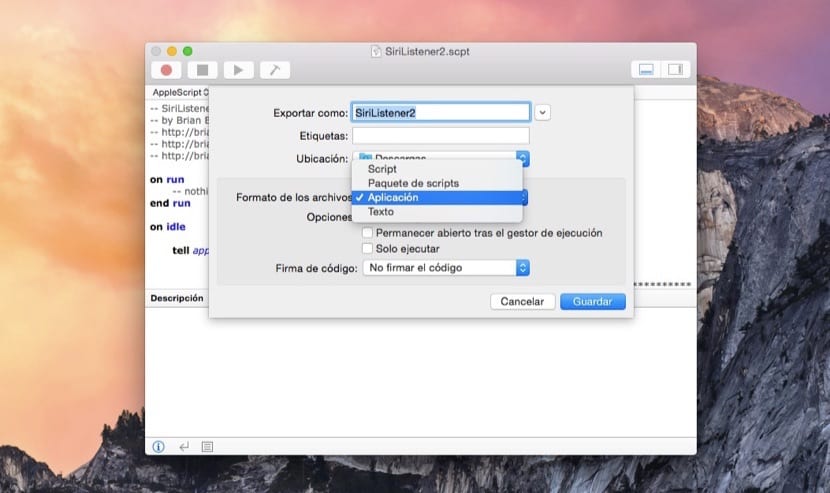
Cóż, dzięki temu samouczkowi udało ci się stworzyć system, który używa poleceń głosowych, aby robić to, co powiesz za pomocą Siri, tworząc za każdym razem nową notatkę, która zostanie automatycznie usunięta. Możesz też zrobić to ręcznie i wziąć iPhone'a, wpisać Notatki, napisać polecenie, a zobaczysz, jak kilka sekund później zrobi to komputer. Krótko mówiąc, dość ciekawe ćwiczenie programistyczne.