
Być może regularnie korzystasz z przeglądarki Safari i nie znasz jeszcze niektórych jej funkcji lub może ona korzystać z technologii ochrony prywatności, która pomaga zapobiegać tworzeniu profili użytkownika przez moduły śledzące lub śledzeniu jego kroków w sieci. Ciekawe, prawda? Na pewno wiesz, że Safari to przeglądarka internetowa opracowana przez firmę Apple i dostępna na dowolne urządzenie w domu (Mac, iPad i iPhone). Posiada potężne funkcje ochrony prywatności, w tym Funkcja inteligentnego zapobiegania śledzeniu, który identyfikuje trackery; Ma wysoką wydajność dzięki wyspecjalizowanemu rozwojowi urządzeń Apple, który w pełni wykorzystuje baterię, wydłużając jej żywotność; a także może pochwalić się dużą szybkością, co czyni go jedna z najlepszych opcji przeglądania Internetu z urządzenia Apple.
Narzędzia Safari, które powinieneś znać: lista lektur
Jednym z najciekawszych narzędzi Safari jest to mieć możliwość zapisywania stron internetowych do przeczytania w innym czasie. Gdy znajdziesz się w sytuacji, w której masz coś bardzo interesującego w swoich rękach i nie jest to odpowiedni czas na czytanie, dodaj to do swoich odczytów w Safari, a następnie możesz to odzyskać, nawet bez połączenia z Internetem.
Aby to zrobić, dotknij ikony markery który ma kształt otwartej księgi. Gdy go przytrzymasz, pojawi się kilka opcji, między innymi Dodaj do listy lektur. Wybierasz tę opcję, a stronę, na którą nie możesz teraz zwrócić uwagi, możesz później pobrać, aby ją przeczytać.
Ale co, jeśli chcę to przeczytać, a jestem offline? Jak wspomnieliśmy wcześniej, jedną z zalet listy Safari jest to, że możesz odzyskać swoją listę czytelniczą, nawet gdy jesteś offline. Aby to zrobić, musiałbyś udać się do ustawienia i wybierz aplikację Safari; przewiń do dołu opcji i włącz przełącznik Automatyczne zapisywanie offline. Spowoduje to automatyczne zapisanie wszystkich elementów listy czytania z iCloud czytać je w trybie offline.
Jeśli chcesz to zrobić z komputera Mac, możesz otworzyć dowolną stronę, którą chcesz zapisać na później w Safari, a następnie w menu otwórz kartę Zakładki y Dodaj do listy lektur. Aby później pobrać odczyt, otwórz Safari, kliknij Pokaż menu boczne a następnie zobaczysz ikonę Czytanie listy, czyli okulary i tam znajdziesz zapisane strony. A jeśli chcesz mieć możliwość odzyskania ich w trybie offline, możesz kliknąć stronę prawym przyciskiem myszy i wybrać Zapisz do czytania offline.
Zarządzaj swoją listą lektur
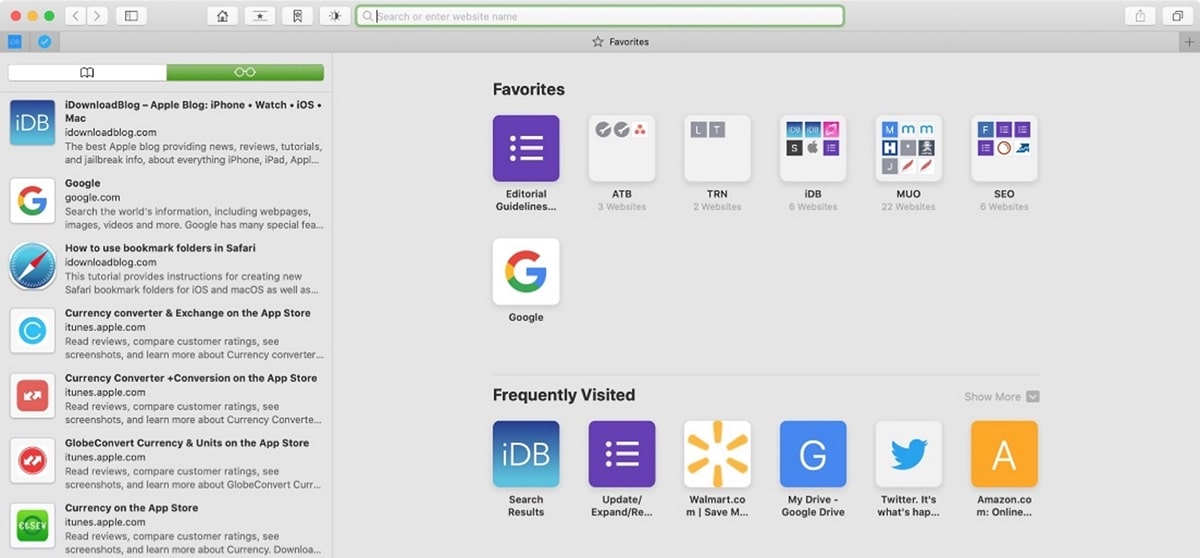
Widzieliśmy to lista czytelnicza Ciekawą funkcjonalnością jest zapisywanie stron i możliwość późniejszego ich przeczytania, nawet bez połączenia. Jeśli często go używasz, możliwe, że twoja lista lektur jest bardzo kompletna, a także może się zdarzyć, że urosnie tak bardzo, że trudno będzie sobie z nim poradzić lub wybierz odpowiednią lekturę spośród tak wielu opcji.
Aby poradzić sobie z listą lektur, zalecamy kontynuowanie czytania, a będziesz mieć informacje na temat jak w wygodny i prosty sposób zarządzać listą lektur.
Otwórz w nowej karcie
Z naszego iPhone'a lub iPada i mając otwartą listę lektur, jeśli klikniesz na zapisany odczyt, otworzy się on w bieżącej zakładce. Jeśli chcesz otworzyć go w nowej karcie, dotknij i przytrzymaj, a pojawi się opcja Otwórz w nowej karcie.
Jeśli używamy naszego komputera Mac, wystarczy kliknąć prawym przyciskiem myszy na odczyt, który chcemy otworzyć i wybrać opcję Otwórz w nowej karcie.
Oznacz odczyt jako przeczytany
Ta opcja pozwoli ci na strMożesz odróżnić elementy, które przeczytałeś, od tych, których nie przeczytałeś, oprócz możliwości oznaczania lub odznaczania odczytu jako przeczytanego. W ten sposób Safari będzie w stanie wskazać artykuły, które przeczytałeś, korzystając z opcji Pokaż nieprzeczytane.
Jeśli czytasz artykuł z iPhone'a lub iPada, wystarczy wejść do menu Czytanie listyi przesuń kursor nad artykułem w prawo i opcją Oznacz jako przeczytane.
Aby wybrać nieprzeczytane artykuły, w menu Lista rzeczy do przeczytania, Opcję znajdziemy w lewym dolnym rogu. Dotknięcie go pokaże nam te odczyty na liście, które nie zostały przeczytane. Aby odzyskać pełną listę, pojawi się ona w tym samym miejscu menu Pokaż wszystko, a to, co zrobi, to ponowne uwzględnienie wszystkich odczytów, przeczytanych lub nie.
Usuń pozycję z listy lektur
Jeśli chcemy usunąć odczyty z naszej listy mamy możliwość zrobić to pojedynczo, lub usunąć kilka odczytów jednocześnie.
Na naszym iPhonie lub iPadzie przejdziemy do menu listy lektur, wpisując ikonę książki na naszym iPhonie, a po wybraniu ikony okularów odpowiadającej Czytanie listy, przesuniemy palec od prawej do lewej po elemencie, który chcemy usunąć. Pojawi się opcja Usuń i wystarczy dotknąć, aby pozycja została automatycznie usunięta z naszej listy.
Jeśli to, co nas interesuje, to usunąć wiele elementów jednocześnie, stoimy w Czytanie listy i zaznaczamy opcję edit Pojawi się w prawym dolnym rogu. Teraz zaznaczymy te elementy, które chcemy usunąć z naszej listy, a następnie zaznaczymy usunąć z lewego dolnego rogu. Ta opcja nie poprosi nas o potwierdzenie.
Jeśli używamy Mac, aby usunąć pozycje z listy lektur klikamy w prawy przycisk lektury i wybieramy opcję, która nas najbardziej interesuje Usuń obiekt lub Usuń wszystkie obiekty ... Ta opcja poprosi nas o potwierdzenie.
Jak widzimy Lista czytelnicza Safari ma wiele możliwości, nauczenie się obsługi w prosty sposób może być bardzo przydatne, jeśli lubimy zapisywać odczyty na później.