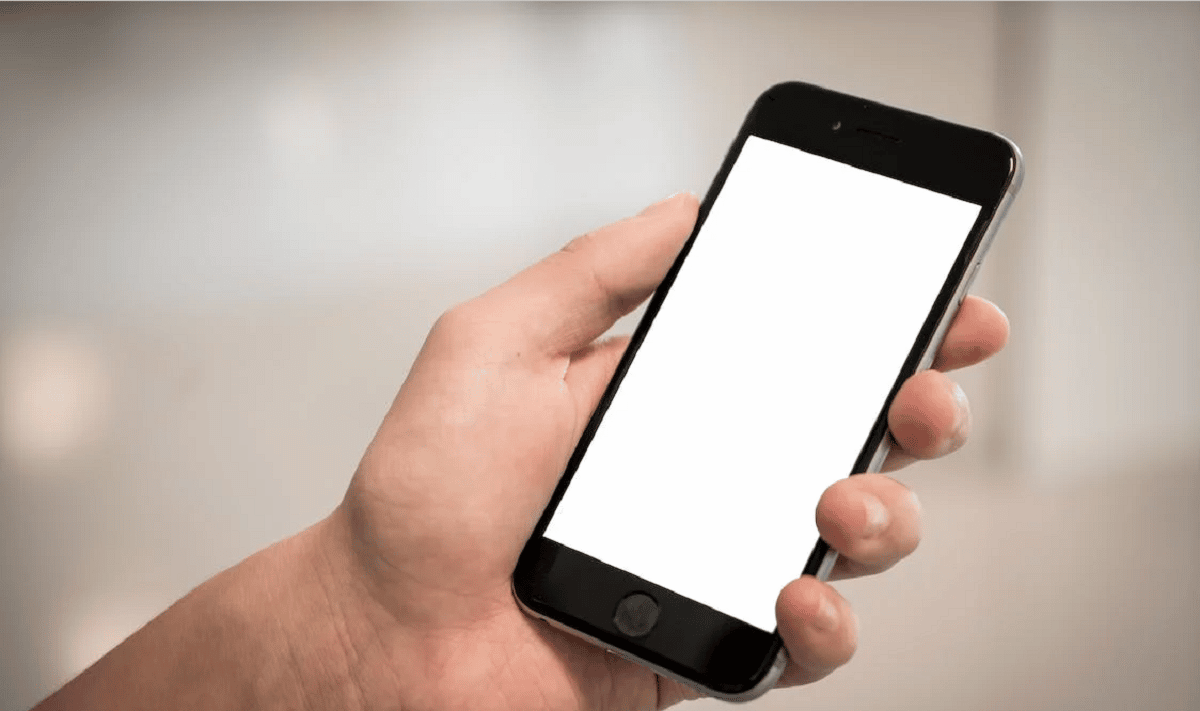
Nie ma nic gorszego niż utrata wszystkich informacji przechowywanych na smartfonie lub tablecie; dlatego warto wiedzieć jak wykonać kopię zapasową iPhone'a lub iPada Bardzo ważne jest, aby móc szybko odzyskać numery telefonów, wiadomości, dokumenty, obrazy lub inne cenne informacje, które masz na swoim urządzeniu.
Korzystając z zasobów oferowanych przez Apple i kopia zapasowa iCloud, jeśli Twój iPhone lub iPad zostanie skradziony lub uszkodzony, nie będziesz mieć problemu z łatwym i szybkim odzyskaniem wszystkich danych. Oto jak wykonać kopię zapasową danych w iCloud, aby nie było to dla ciebie problemem, czytaj dalej.
Jak zrobić kopię zapasową w iCloud?
Tworzenie kopii zapasowej iPhone'a na iCloud to prosty proces, który wymaga tylko kilku kroków, ale należy go wykonać ostrożnie:
- Na swoim urządzeniu otwórz aplikację Konfiguracja lub Ustawienia.
- Wybierz, gdzie znajduje się nazwa użytkownika, która jest pierwszą opcją, która się pojawi i daje dostęp do Twojego profilu.
- Wybierz opcję iCloud. W tej opcji możesz włączyć lub wyłączyć elementy, których kopię zapasową chcesz utworzyć.
- Po wybraniu elementów, których kopię zapasową chcesz utworzyć, wybierz miejsce, w którym jest napisane Kopia zapasowa iCloud lub Kopia zapasowa iCloudp.
- Jeśli opcja ma kolor zielony (WŁ.), oznacza to, że kopie zapasowe iCloud są aktywne, więc przejdź do następnego kroku. Jeśli opcja jest wyszarzona (OFF), przesuń suwak w prawo, a zmieni kolor na zielony (ON).
- Wybierz Utwórz kopię zapasową teraz lub Utwórz kopię zapasową teraz.
Dzięki tej akcji rozpocznie się tworzenie kopii zapasowej lub Kopia zapasowa. Pasek będzie przez cały czas pokazywać postęp ładowania danych. Możesz ją anulować w dowolnym momencie, jeśli chcesz; ale jeśli nie zaczekasz na zakończenie procesu, kopia w rzeczywistości nie nastąpi.
Musisz mieć połączenie z Internetem przez cały czas, gdy urządzenie tworzy kopię zapasową w chmurze. Aby utworzyć kopię zapasową, musisz połączyć się z siecią Wi-Fi, ponieważ rozmiar kopii może wynosić kilka megabajtów lub gigabajtów, a korzystanie z komórkowej transmisji danych zajęłoby zbyt dużo czasu.
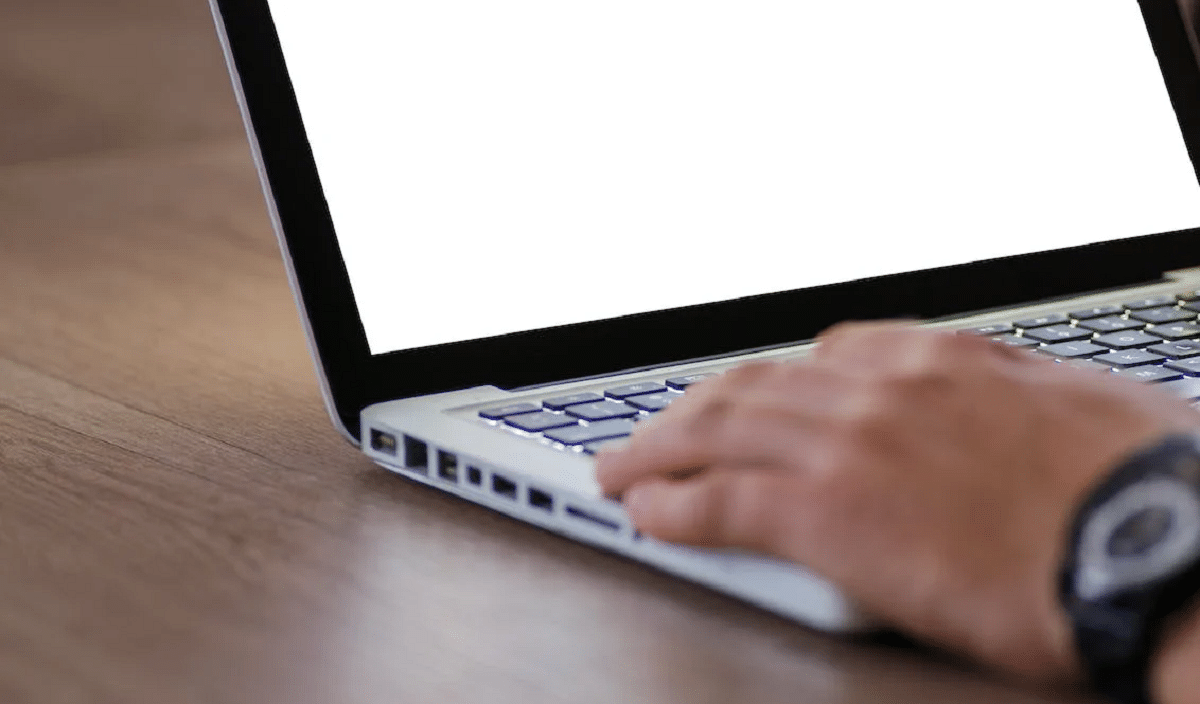
Jest to również konieczne podłącz urządzenie do prądu elektrycznego, aby uniknąć błędów spowodowanych wyczerpaniem baterii.
Pozostawiając włączone kopie zapasowe iCloud, Gdy urządzenie jest podłączone do sieci Wi-Fi i zasilania, kopia zapasowa lub Kopia zapasowa w chmurze zostanie przeprowadzona automatycznie. Ten proces jest zwykle wykonywany we wczesnych godzinach porannych, kiedy zakłada się, że nie używasz urządzenia, aby zapobiec jego spowolnieniu.
Co zrobić, jeśli nie masz wystarczającej ilości miejsca na iCloud do utworzenia kopii zapasowej?
Jeśli podczas wykonywania procesu Kopia zapasowa iCloud Jeśli otrzymasz komunikat, że nie masz wystarczającej ilości miejsca w chmurze lub tworzenie kopii zapasowej nie powiodło się, ponieważ nie ma wystarczającej ilości miejsca na iCloud, musisz przejść do swojego magazynu i ręcznie usunąć poprzednie pliki kopii zapasowych.
Aby usunąć poprzednie kopie zapasowe, musisz:

- Otwórz aplikację Konfiguracja lub Ustawienia.
- Wybierz miejsce, w którym znajduje się nazwa użytkownika, która jest pierwszą wyświetloną opcją i daje dostęp do Twojego profilu.
- Wybierz opcję iCloud.
- Dotknij opcji Zarządzaj pamięcią lub Zarządzaj pamięcią.
- Wybierz kopie zapasowe lub pliki, które chcesz usunąć.
Z tego ekranu będziesz mieć również dostęp do opcji zmiany planu przechowywania, pamiętaj o tym Domyślnie iCloud oferuje bezpłatnie do 5 GB przestrzeni dyskowej w chmurze., ale z planami płatności może osiągnąć do 2 TB przestrzeni dyskowej. Rozważ tę opcję, jeśli chcesz tworzyć kopie zapasowe dużych ilości danych.
Pamiętaj jednak, że możesz konkretnie wybrać, co chcesz uwzględnić w kopii zapasowej, aby kopie zapasowe nie zajmowały tak wielu gigabajtów.
Należy również pamiętać, że te kopie w chmurze zawierają tylko numery telefonów użytkownika, wiadomości, dokumenty, obrazy, ustawienia i inne dane przechowywane na urządzeniu, ale nie zawierają informacji z Apple Pay, Face ID, Apple Music Library, danych z Apple poczty lub innych usług w chmurze.