
Kilka godzin temu została wydana oficjalna wersja i dla wszystkich użytkowników macOS Catalina. Wersja oczekiwana przez wielu i teraz można teraz bez problemu pobrać za darmo na obsługiwanych komputerach, które są najnowszymi komputerami Mac.
Kiedy mówimy o nowych wersjach macOS, ważne jest, aby zastanowić się, czy warto aktualizować bezpośrednio na komputerze i wersję, którą zainstalowaliśmy, czy wręcz przeciwnie, przeprowadzić czystą instalację, jak mówią. Jeśli jesteś jednym z tych, którzy chcą wykonaj czystą instalację nowego systemu macOS Catalina, oto samouczek, dzięki czemu możesz to zrobić bezpiecznie i łatwo.
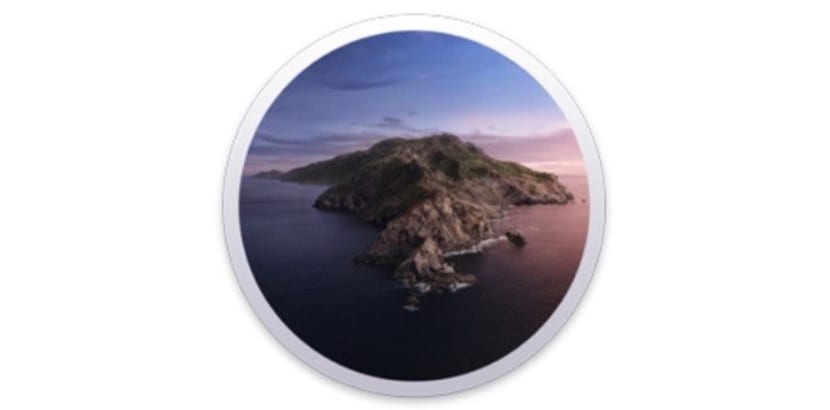
Po sprawdzeniu, że nasz Mac jest w pełni kompatybilny z nową wersją systemu operacyjnego, musimy tylko zabrać się do pracy. Kolejnym szczegółem, który należy wziąć pod uwagę w tej wersji, jest aktualizacja motywu aplikacji do 64-bitowej Ważne jest, aby sprawdzić, czy aplikacje i inne narzędzia, których używamy, są kompatybilne z nowym macOS. Ten punkt jest kluczowy w procesie zarówno aktualizacji, jak i instalowania nowego systemu macOS od zera i jeśli wszystko jest w porządku, możemy postępować zgodnie z instrukcjami.

Kopia zapasowa do Time Machine
Zawsze, zawsze, zawsze wykonuj kopię zapasową przed aktualizacją. Wiemy, że jesteśmy z tym ciężcy, ale najważniejsze i we wszystkich przypadkach musimy wykonać kopię zapasową naszego Maca za pomocą Time Machine lub bezpośrednio na dysku zewnętrznym. Mieć „kopię zapasową” systemu Może nam to bardzo pomóc w razie problemów, więc nie zapomnij i daj kopię zapasową.

Utwórz własny instalator lub pobierz bezpośrednio z Internetu
Czysta instalacja systemu jest naprawdę prosta do przeprowadzenia, ale nie możemy pominąć żadnego kroku. Czystą instalację można przeprowadzić na dwa sposoby, przez Terminal lub połączenie internetowe. W jednym przypadku potrzebujemy zewnętrzny USB lub karta SD o pojemności co najmniej 8 GB lepiej, jeśli ma 12 GB, aw drugim najlepiej mieć dobre połączenie światłowodowe.
Osobiście polecam korzystanie z USB, ponieważ w ten sposób mamy instalator na wypadek, gdybyśmy chcieli go używać na innych komputerach. Jeśli możesz, staraj się unikać reklamowego USB lub czegoś podobnego, ponieważ mogą powodować problemy (chociaż one również działają) zawsze lepiej mieć dobry USB lub dysk z USB C. w takich przypadkach.
Przed uruchomieniem do instalacji zalecamy dokładne przeczytanie instrukcji jeśli nigdy wcześniej tego nie robiłeś. Przejdźmy do kroków:
- Najpierw potrzebujemy macOS Catalina, więc go pobieramy z Mac App Store. Po pobraniu nie instalujemy go.
- Otwieramy folder Aplikacje z Findera i musimy znaleźć -Install macOS Catalina.app-, który można znaleźć, klikając prawym przyciskiem myszy "Pokaż zawartość opakowaniaNastępnie w Spis treści> Zasoby> createinstallmedia
- Bez otwierania pliku łączymy plik Dysk USB lub zewnętrzny i otwieramy Terminal. Pamiętaj, że ten USB będzie całkowicie czysty
- Napisaliśmy "sudo„Następnie spacja i przeciągnęliśmy”tworzenieinstalacji”. Kliknij spację i napisz - wolumin (z przodu znajdują się dwa myślniki ze spacją), a następnie spację i przeciągnij wolumin dysku zewnętrznego
- Jeśli się powiedzie, pojawi się komunikat: „sudo / Applications / Install \ macOS \ Catalina.app/Contents/Resources/createinstallmedia —volume / Volumes / catalina”, gdzie „catalina” to nazwa podłączonego zewnętrznego dysk, którym w tym przypadku jest „Catalina”
- Teraz poprosi o usunięcie zawartości dysku zewnętrznego, naciśnij «Y» i rozpocznie się tworzenie instalatora rozruchowego
W tej chwili musimy uzbroić się w cierpliwość. Gdy wszystko się skończy i bez odłączania USB od portu naszego Maca restartujemy sprzęt a kiedy zabrzmi «chan», kładziemy klawisz Option (Alt). Szukamy instalatora macOS Catalina i klikamy.
Kroki są proste i teraz możemy tylko poczekać, aż automatycznie wykona proces instalacji na naszym Macu, postępuj zgodnie z instrukcjami i ciesz się nowym macOS Catalina. Ważne jest, aby uzbroić się w cierpliwość i nie spieszyć się z wykonaniem tego typu instalacji od podstaw, proces może zająć kilka minut więc uspokój się w momencie instalacji nie chce się uruchamiać.
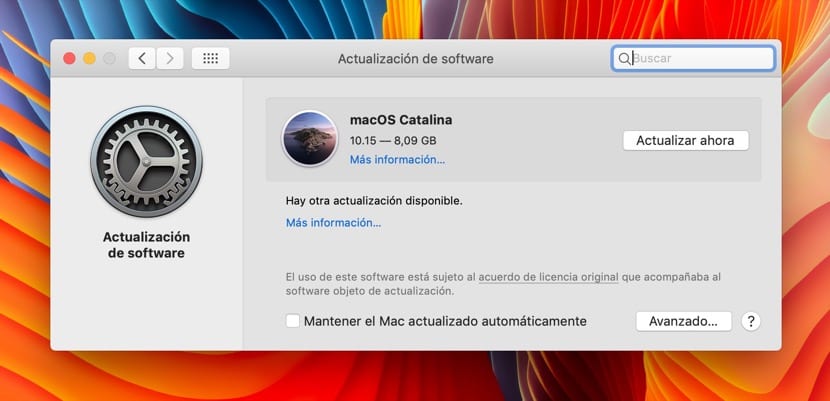
Pobierz i zainstaluj z internetu
Ta opcja Nie jest to ten, który polecamy, ale może też służyć. Ta metoda polega na wymuszeniu trybu przywracania komputera Mac iw tym celu musimy wyłączyć komputer Mac, a po ponownym uruchomieniu musimy nacisnąć klawisze Option (Alt) + polecenie (CMD) + R
Teraz w oknie, które się pojawi, musimy zobaczyć Użytkowe iw nim będziemy mogli przejdź do trybu odzyskiwania systemu macOS przez internet. W ten sposób mamy możliwość szybkiego pobrania i zainstalowania macOS Catalina bez procesu terminala. Wadą tej opcji jest to, że możesz zobaczyć poprzednią wersję do zainstalowania iw takich przypadkach najlepiej jest użyć formularza instalatora opisanego powyżej.
Po zakończeniu tego procesu zaleca się ponowne uruchomienie komputera, aby wszystko działało dobrze. W każdym razie ważne jest, aby było jasne, że zajmuje to trochę czasu i nie jest to aktualizacja kilku minut, więc uspokój się. Z drugiej strony należy pamiętać, że do instalacji na MacBooku jest to zalecane mieć sprzęt podłączony do ładowarki Aby uniknąć problemów, system wskazuje to na etapie aktualizacji, ale jeśli instalujemy od zera, najlepiej podłączyć go do sieci.
Jeśli nie chcesz komplikować sobie życia, przejdź do PREFENCJI SYSTEMU / AKTUALIZACJI OPROGRAMOWANIA / WYSZUKIWANIA AKTUALIZACJI, a już masz aktualizację macOS Catalina, musisz zainstalować restart i GOTOWY, POZDRAWIAMY
Wielkie dzięki! Bardzo mi to pomogło! Mam już zainstalowane nowe macOS. Teraz, kiedy instaluję aplikację spotify, zdaję sobie sprawę, że to nie działa. Wciskam „play” i nie gra mojej muzyki. Jestem zalogowany na swoje konto, pojawiają się moje listy, ale bez piosenek w środku. Jednak w aplikacji na iPhone'a lub w serwisie Spotify działa idealnie. Czy wiesz, czy zdarzy się to komuś innemu? Wielkie dzięki!
Oczywiście nie przeczytałeś tytułu, każdy wie jak zaktualizować, to jest tutorial do instalacji od zera, jest wiele powodów aby to zrobić lub nie robić tego w ten sposób, to nie ma znaczenia, gdybyśmy chcieli zaktualizować to byśmy poszukaj samouczka
Zainstaluj ponownie aplikację Spotify, aby sprawdzić, czy ją rozwiążesz, w zasadzie nie ma na to żadnych skarg, więc będzie to coś konkretnego.
pozdrowienia
Cześć
Wykonałem wszystkie kroki i instaluję Catalinę, ale zakończenie paska postępu zajmuje ponad 2 godziny i nic nie robi ani nie mówi.
Nie wiem co robić…. 🙁
Gdzie „piszemy sudo”?