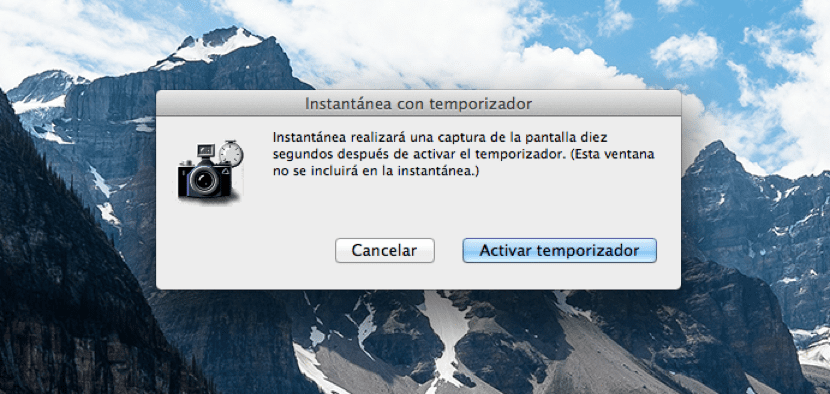
To kolejna z funkcji, które wielu z nas z pewnością przeoczy, ponieważ nie sądzę, by były często używane, ale zawsze dobrze jest wiedzieć, że są i możemy z nich korzystać, kiedy tylko chcemy. Jest o robić zrzuty ekranu z zegarem jakby to był aparat cyfrowy.
W zeszłym tygodniu widzieliśmy, jak to zrobić niektóre opcje dostępne na zrzutach ekranu i to jest kolejna opcja, którą mamy natywnie w OS X i aby ją aktywować, musimy wykonać kilka prostych kroków albo z Finder lub z Launchpad. Zobaczmy więc po skoku, jak wykonać te strzały z timerem.
Pierwszą rzeczą, którą musimy zrobić, jest dostęp z poziomu Launchpad do folderu inni, w nim znajdujemy narzędzie Migawka co pozwala nam robić to przechwytywanie z 10-sekundowym timerem. Ale możemy również uzyskać dostęp do narzędzia z Findera w Aplikacje - Narzędzia - Migawka to już jest wybór każdego z nich.
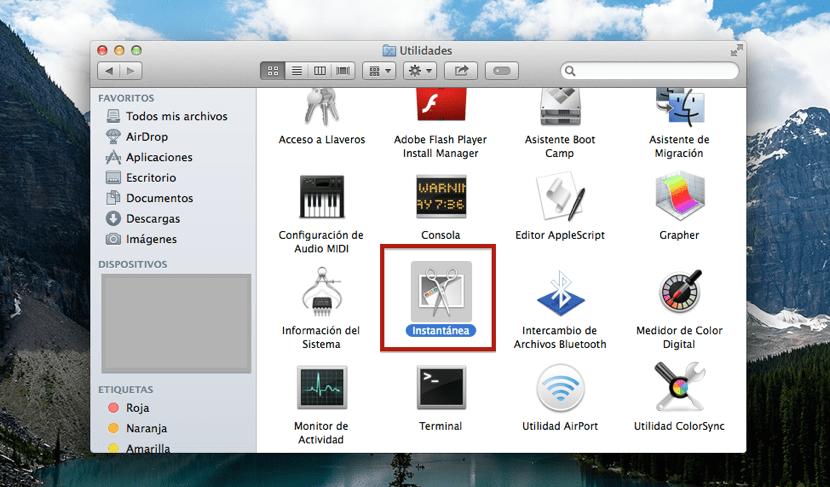
Gdy aplikacja jest otwarta Migawka lub wykonujemy tę kombinację klawiszy: przesunięcie + cmd + Z aby automatycznie uruchomić stoper lub kliknij na górnym pasku menu zdobycz a następnie wybieramy Wyświetlacz timera. Po wykonaniu przechwytywania zapyta nas, czy chcemy go zapisać i gdzie, więc musimy tylko wykonać test na naszym Macu i skorzystać z każdej z opcji, które mamy dostępne w OS X .