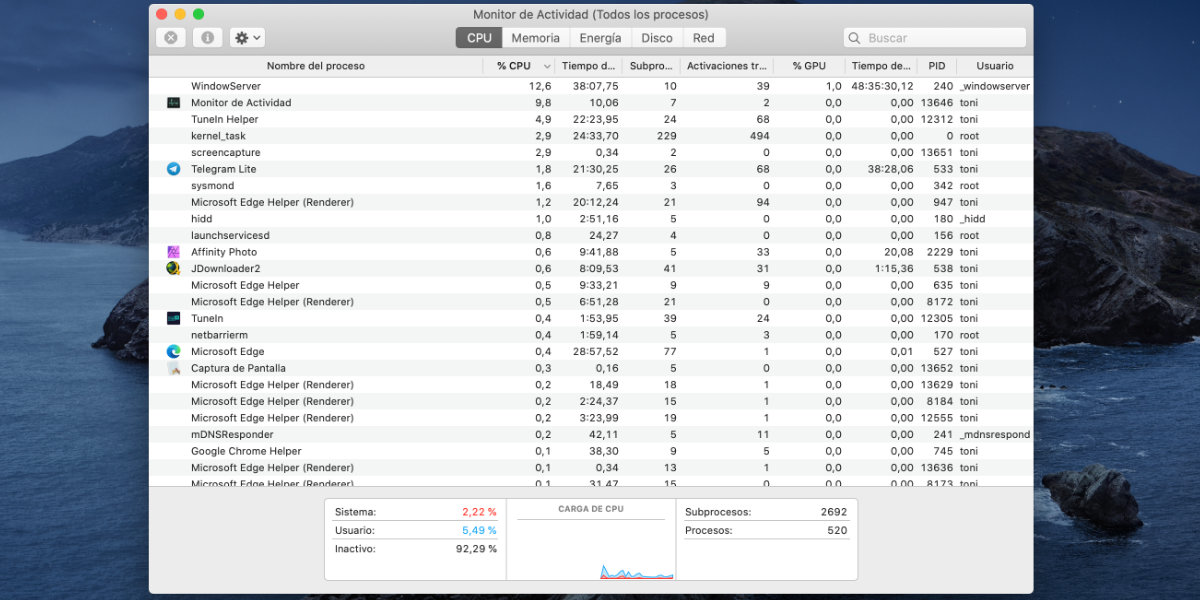
Wszystkie maszyny ich potrzebują Opieka i utrzymanie tak, że zawsze pracują ze stuprocentową wydajnością. Ale wiele razy o tym zapominamy. Zwykle nie opróżniamy worka do odkurzacza, dopóki nie zdamy sobie sprawy, że nie odkurza, lub nigdy nie sprawdzamy ciśnienia w oponach samochodu, dopóki nie pojawi się problem.
Nasz Mac to wciąż maszyna jak każda inna. Mamy świetne narzędzie o nazwie Monitor aktywnościi uciekamy się do niego tylko wtedy, gdy nasz komputer jest powolny lub utknął. Od czasu do czasu powinniśmy mieć to na oku.
Monitor aktywności na komputerze Mac jest jednym z tych narzędzi, których nigdy nie używamy i które powinniśmy od czasu do czasu robić. Nie musisz być ekspertem komputerowym, aby od czasu do czasu zerknąć na to i zobaczyć, że wszystko działanie twojego Maca jest poprawne.
Otwórz go bez strachu i spójrz na informacje, które Ci podaje. Przejdź do Launchpad, Others, Activity Monitor, a będziesz mógł obserwować w czasie rzeczywistym, co robi twój komputer.
Kategorie
Po otwarciu zobaczysz pięć różnych kategorii. Każdy z nich to ekran, na którym wyświetlane są wszystkie szczegółowe informacje dotyczące danej kategorii.
- CPU: Możesz zobaczyć, jakie procesy działa procesor twojego Maca.
- pamięć: Pokazuje, które aplikacje używają pamięci RAM i ile jej jest. Ważne, jeśli masz tylko 8 GB.
- Energia: Niezbędne, jeśli używasz MacBooka. Kontroluj, które aplikacje zużywają najwięcej energii, aby lepiej zarządzać czasem pracy baterii. Na komputerze iMac nie ma to znaczenia.
- dyskoteka: Ważne również, jeśli nie masz wystarczającej pojemności.
- Czerwony: Monitoruje sieć. Spójrz na to od czasu do czasu, aby nie spotkać się z żadnymi niespodziankami, zwłaszcza jeśli idziesz nago bez programu antywirusowego.
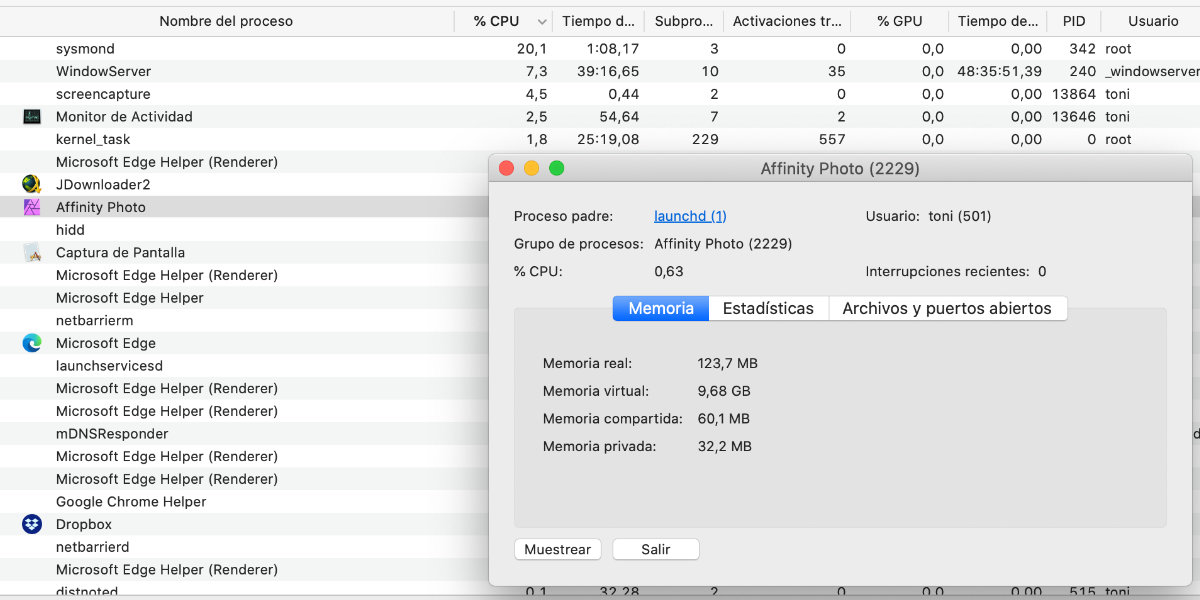
Oferuje wiele informacji o każdym konkretnym procesie.
Jakie dane nam to pokazuje
Gdy przejdziesz do każdego z wymienionych powyżej ekranów, pojawi się plik Tabela danych, które można sortować według kolumn. Kliknij prawym przyciskiem myszy nagłówek kolumny, aby wyświetlić je w dowolny sposób.
Na dole przedstawia niektóre bardzo ciekawa grafika w zależności od kategorii, w której się znajdujesz. Na przykład na CPU możesz zobaczyć, jak "obciążony" jest twój procesor w czasie rzeczywistym. W przypadku energii ważne jest, aby zobaczyć zużycie, zwłaszcza jeśli wyciągasz akumulator.
Możesz mieć więcej informacje o każdym procesie szczególnie w przypadku, gdy uważasz, że jego działanie nie jest odpowiednie. W dowolnej tabeli kliknij dwukrotnie określoną czynność, a pojawi się nowe okno z wieloma informacjami o tej aplikacji.
Pokazuje główny proces, ile procent CPU używasz, ile RAM, statystyka, dokumentacja y otwarte porty. Jeśli zauważysz coś, co Ci się nie podoba, możesz zatrzymać tę czynność, naciskając krzyżyk stop na pasku narzędzi.
Widząc to, nie powinno cię przestraszyć, aby spojrzeć od czasu do czasu na Monitor aktywności i zobaczyć, że wszystko jest mniej więcej normalne. Czy potrafisz wykryć jakikolwiek proces że zużywa więcej zasobów niż powinien i próbuje temu zaradzić.