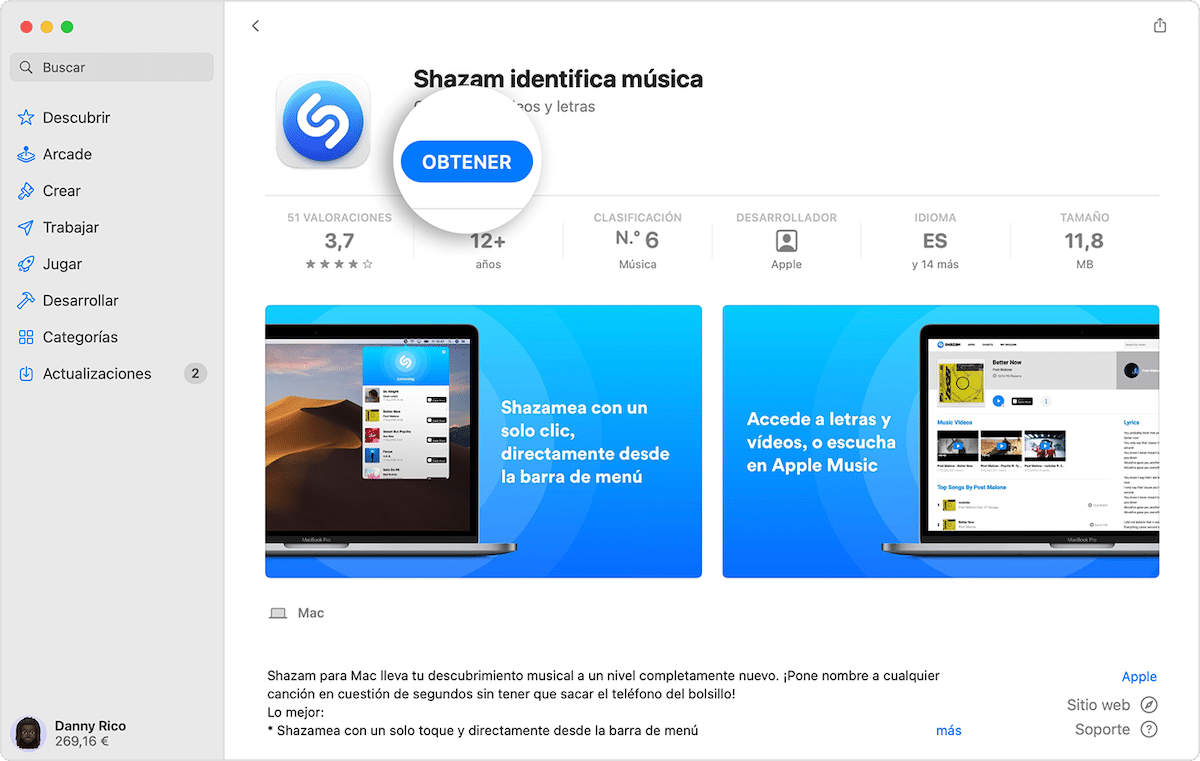
W naszej codziennej pracy z urządzeniem Mac korzystamy z programów i aplikacje Są one dość często aktualizowane. I choć to na pierwszy rzut oka może być czymś pozytywnym, to jest, bo sprawia aplikacje stają się coraz bardziej wydajne i poprawić ewentualne błędy, dodając lub ulepszając niektóre funkcje, to prawda, że czasami pobieranie lub aktualizacja aplikacji lub programu może przyprawić o ból głowy. Dlatego warto zapytać jak anulować pobieranie na Macu? w koniecznym przypadku.
Czasami znaleźliśmy naszego Maca w trakcie pobierania aplikacji lub aktualizacji i żałowaliśmy, że go zaktualizowaliśmy, z jakiegokolwiek powodu. Albo dlatego, że dowiedzieliśmy się, że w aktualizacji są błędy, ponieważ nowa wersja nie jest kompatybilna z innymi używanymi przez nas programami, albo po prostu może się zdarzyć, że pobieranie zatrzyma się w połowie, co jest obowiązkiem.
Jeśli w pewnym momencie przydarzyło ci się coś podobnego do tego, nie martw się, faceci z Cupertino ułatwili anulowanie pobierania i aktualizacji. Zobaczmy, jak to zrobić!
Jak zatrzymać pobieranie aplikacji z Mac App Store

Niezależnie od tego, czy nieświadomie rozpocząłeś pobieranie, czy po prostu nie potrzebujesz już aplikacji lub programu, lub jak powiedziałem wcześniej, wystąpił problem z aktualizacją, z jakiegokolwiek powodu, zawsze możesz anulować pobieranie lub aktualizacje aplikacji i programy. Możemy to zrobić na dwa sposoby, zobaczmy je!:
Anuluj pobieranie wykonane za pośrednictwem App Store
- Uruchamiamy aplikację App Store nasz Mac. Możemy również przeszukiwać sklep z aplikacjami za pomocą reflektor lub kliknij na logo jabłka >App Store, aby pokazać nam sklep z aplikacjami.
- Klikamy na zakładkę aktualizacje.
- Powinieneś teraz zobaczyć aplikację, która jest obecnie pobierana lub aktualizowana.
- Klikamy na niebieskie kółko postępu wyświetlany po prawej stronie aplikacji, aby zatrzymać aktualizację.
- Pobieranie zostałoby już anulowane, to takie proste
Anuluj pobieranie wykonane przez Launchpad
- Otwieramy Wyrzutnia, Możemy go również wyszukać za pomocą reflektor lub kliknij na ikona Apple >Wyrzutnia, jak chcemy
- Teraz wyszukaj aplikację, której pobieranie chcesz zatrzymać.
- Ikona aplikacji powinna być szara, aby wskazać, że trwa pobieranie lub aktualizacja. Na koniec klikamy ikonę, aby anulować pobieranie.
Jak usunąć aplikację pobraną na Maca
Teraz zobaczymy również, jak usunąć już pobraną aplikację, a nie tylko jak anulować pobieranie, ponieważ w wielu przypadkach większość pobrań i aktualizacji aplikacji zajmuje bardzo krótki czas, więc możliwe, że kółko postępu nie jest wyświetlane aby anulować pobieranie lub aktualizację aplikacji.
Jeśli pobieranie lub aktualizacja aplikacji lub programu dobiegnie końca, zawsze możesz usunąć ją z komputera Mac. Aby usunąć aplikację lub program, który został już pobrany, wykonaj następujące czynności:
- Pierwsze otwarcie Finder i znaleźć aplikacja lub program Co chcesz usunąć ze swojego folderu? aplikacje.
- Teraz klikamy klawiszem Control Kliknij aplikację lub program, który chcemy usunąć i wybierz Przenieść do kosza, spowoduje to trwałe usunięcie aplikacji z naszego komputera Mac.
Możemy również usunąć aplikację lub program z Launchpad. W tym celu otwieramy Launchpad i szukamy aplikacji, którą chcemy usunąć. Klikamy i przytrzymujemy, aż ikony zaczną się poruszać (podobnie jak w iPhonie), a następnie klikamy na usuń ikonę (x) w rogu ikony, a aplikacja zostanie usunięta z naszego komputera Mac, to takie proste.
Jak wyłączyć automatyczne aktualizacje

La App Store domyślnie automatycznie zaktualizuje nasze aplikacje. Ale jeśli nie chcesz, aby tak się stało, zawsze możemy wyłączyć tę funkcję. Aby to zrobić, wykonaj następujące kroki:
- Otworzyć App Store na komputerze Mac.
- Przejdź do paska menu i wybierz Sklep z aplikacjami > Ustawienia.
- Odznacz AAutomatyczne aktualizacje.
Może być konieczne wprowadzenie hasła w celu jego potwierdzenia.
Jak ręcznie aktualizować aplikacje na komputerze Mac
Jeśli już się dezaktywowałeś automatyczne pobieranie, możesz ręcznie aktualizować aplikacje na komputerze Mac, kiedy tylko chcesz. Aby to zrobić, wykonaj następujące kroki:
- Otwieramy App Store na komputerze Mac.
- Klikamy na zakładkę aktualizacje.
- A teraz zobaczymy listę dostępnych aktualizacji i ich wagę. Zobaczymy również przyczynę aktualizacji według twórców.
- Klikamy Zaktualizuj wszystko Lub możemy wybrać aplikacje pojedynczo.
I byłoby! Teraz możemy łatwo usuwać aplikacje, których nie chcemy lub w razie potrzeby wstrzymywać pobieranie i aktualizacje. Nie będziemy już mieć niechcianych pobrań ani aktualizacji.
dziękuję, to było bardzo pomocne
Super przydatne…. Dziękuję Ci!!!
Naprawdę dzięki = D bardzo przydatne, że mi to służyło
Super służył mi, ponieważ pobieranie przedstawiało błąd i nie mogłem go usunąć i zacząć od nowa
Wielkie dzięki. Zbyt przydatne
Świetny! Każdego dnia dowiaduję się czegoś nowego o OS X ... ile czasu tracę między "oknami"!
Dzięki za pomoc. Fantastyczny
Świetny ! Dzięki !
bardzo dziękuję za pomoc
wielkie dzięki
Wielkie dzięki! Bardzo przydatne
Dzięki. Bardzo dobrze ! Pobierałem El Capitan, dopóki nie przeczytałem komentarzy na temat nowego systemu operacyjnego i nie zdecydowałem się spróbować szczęścia.
Jak łatwo to zrobić, ale jeśli nie przyszło ci to do głowy, nie możesz. Wielkie dzięki.