
Już niedługo będziemy mogli cieszyć się nową wersją macOS Monterey dla naszych komputerów Mac.W tej chwili jesteśmy w fazie beta, ale po potwierdzeniu wydarzenia Apple możemy być prawie pewni, że pokaże, jaki będzie nowy system operacyjny dla komputerów Apple. Te trzy funkcje nowego systemu operacyjnego to: zakładki Safari; Szybka notatka i tryb ostrości.
Zakładki Safari w macOS Monterey
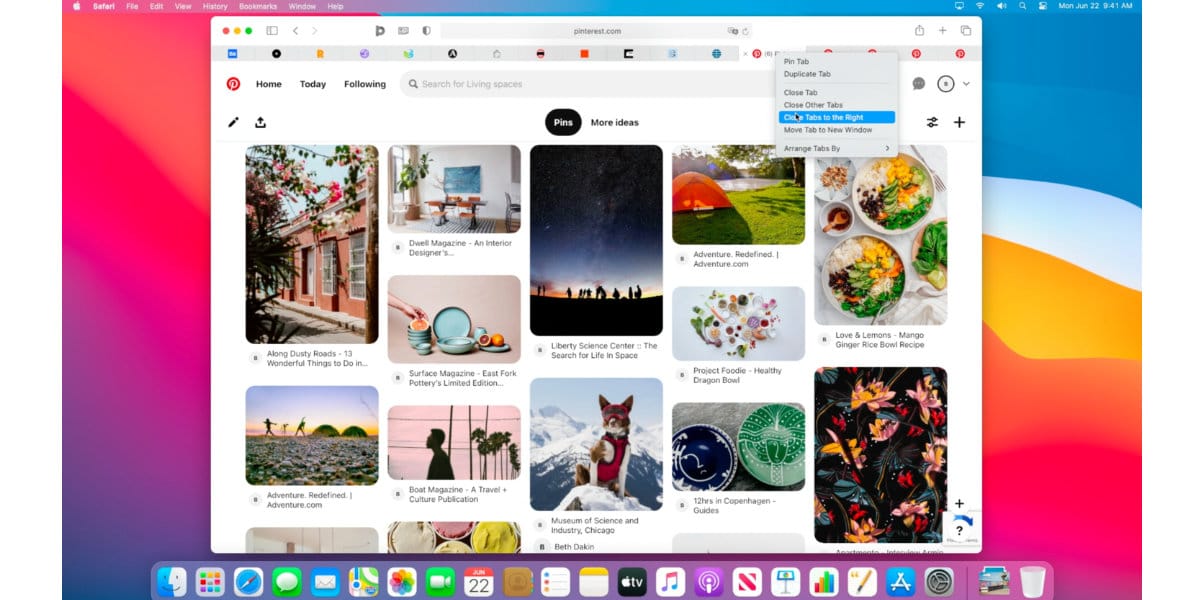
Apple zmienia sposób wyświetlania kart w Safari 15. Wcześniej karty pojawiały się pod polem Adres/Wyszukaj i paskiem Ulubionych. Karty zajmują teraz miejsce w polu Adres/Wyszukaj, umożliwiając wyświetlenie na ekranie nieco więcej niż jednej strony internetowej. Może się przydać, jeśli masz wiele kart jest otwartych. Możesz wypróbować tę nową funkcję przez Przegląd technologii Safari.
Nowy interfejs użytkownika jest domyślnie włączony, ale istnieje możliwość przełączenia się na bardziej znajomy układ, w którym pole adresu / wyszukiwania pozostaje pośrodku, a karty pojawiają się pod nim. Musisz tylko wykonać następujące kroki: Widok> Pokaż osobny pasek kart, a Safari będzie takie, jakie zawsze znasz pod tym względem.
W nowej wersji przeglądarki możesz zapisz grupy kart. Aby utworzyć grupę kart, Musisz kliknąć menu Plik, a następnie wybrać: Nowa grupa kart z liczbą aktualnie otwartych kart.
Jeśli zrobisz kliknij prawym przyciskiem myszy grupę zakładek, istnieje kilka bardzo przydatnych funkcji:
- Kopiuj linki: Wybranie tej opcji powoduje utworzenie w schowku wypunktowanej listy z hiperłączami. Po wklejeniu nazwa grupy kart pojawia się w tytule listy.
- Na dole menu prawego przycisku myszy znajduje się lista witryn na każdej karcie. Możesz wybrać jeden, a zostanie on załadowany do głównego okna.
Szybka uwaga
Szybki sposób na utworzenie pliku notatki, gdy nie używasz Aplikacja Notatki. Po aktywacji aplikacja Notatki szybko otwiera się w nowym pliku, z którego możesz od razu zacząć korzystać.
Apple dodał Quick Note jako narożną funkcję w macOS Monterey. Możemy wybrać róg ekranu i kiedy przesuniemy kursor do tego rogu, Szybka notatka zostanie uruchomiona:
- Otwieramy Preferencje systemu.
- Klikamy na cWejście kontrolne.
- Kliknij przycisk Narożniki na dole okno konfiguracji
- Zobaczymy obraz przedstawiający Twój ekran na środku okna, otoczony czterema wyskakującymi menu w każdym rogu. Wybieramy narożnik którego chcemy użyć do aktywacji szybkiej notatki.
- Klikamy w wyskakujące menu róg, który chcesz.
- Wybieramy Krótka notatka.
- Dajemy przyjąć
Można skonfigurować tak, aby zawsze twórz nowy plik dla notatek lub otwieraj najnowszy plik w preferencjach aplikacji Notatki.
Tryb skupienia lub uwagi w tej wersji systemu macOS
Dzięki Focus on macOS Monterey możemy go skonfigurować tak, aby nie przeszkadzają Ci wiadomości błyskawiczne, połączenia i alerty. Pozwoli nam to skoncentrować się na tym, co robimy na Macu.Jest to rozszerzenie opcji, które pierwotnie były dostępne w funkcji Nie przeszkadzać, która jest już w macOS. Jak go aktywujemy?:
- Na pasku menu klikamy ikonę Centrum sterowania. To para przełączników w kolorze czarno-białym.
- Możemy kliknąć na Ikona ostrości i to aktywuje tę funkcję, dopóki jej nie dezaktywujesz. Jeśli chcesz więcej opcji, będziemy musieli kliknąć etykietę Focus lub strzałkę.
- Okno się zmieni do okna Fokus.
- Jeśli nie masz skonfigurowanego profilu, możemy wybrać opcję w nagłówku Nie przeszkadzać. Jeśli masz profile, możesz wybrać jeden z nich.
Narzędzie można skonfigurować aby aktywować automatycznie:
- W preferencjach i fokusie systemu powiadomień, klikamy na zakładkę Focus.
- W lewej kolumnie znajdują się nasze profile. Do stworzyć nowy profil, klikamy przycisk + na dole kolumny. Pojawi się wyskakujące okienko z sześcioma opcjami.
- Jeśli wybierzemy Niestandardowe, możemy wybrać kolor i ikonę, aby móc ją szybko wykryć. Będziemy musieli przypisać nazwę w polu pod ikoną u góry.
- Klikamy dodać.
- Konfigurujemy go według naszych upodobań (pozwól na konkretne kontakty, jakie konkretne aplikacje ... itp.)
- W ramce "Aktywuj automatycznie », klikamy przycisk +. Pojawi się wyskakujące okienko i będziesz musiał wybrać jeden z trzech warunków:
- Automatyzacja oparta na czas
- Na podstawie ubicación
- Na podstawie aplikacje