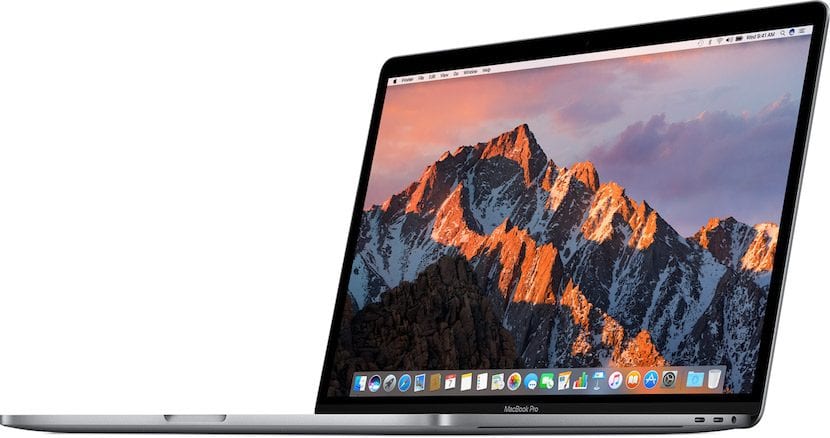
Nie jest to pierwszy raz, kiedy z wami o tym rozmawiamy, ale rozważamy to bardzo ważny temat ponieważ pozwoli ci kontrolować pulpit i ekran komputera Mac, niezależnie od tego, czy chcesz uruchomić wygaszacz ekranu, że ekran wyłącza się, gdy go nie używasz lub spraw, aby Mac automatycznie zablokował się za pomocą prostego gestu.
W moim przypadku skonfigurowałem system tak, aby wyłączał ekran, gdy to wskażę i jest tak, że zwykle nigdy nie zostawiam laptopa w miejscu gdzie istnieje ryzyko, że ktoś może zajrzeć do środka.
W tym artykule chcę jeszcze raz podkreślić użycie aspektu systemu macOS, o którym być może nie słyszałeś, jeśli przybyłeś do świata nadgryzionego jabłka jako nowy. W Preferencjach systemowych znajduje się element o nazwie Pulpit i wygaszacz ekranu. Klikając na nią, zobaczysz przycisk Aktywne narożniki w prawym dolnym rogu.

Po kliknięciu przycisku Aktywne narożniki zostanie wyświetlone okno z czterema narożnikami z czterema rozwijanymi menu, w którym możemy wybrać różne akcje, za pomocą których można skonfigurować te narożniki. W moim przypadku, jak widać, skonfigurowałem lewy górny róg z „Uśpij ekran” ale możesz też:
- Uruchom wygaszacz ekranu
- Wyłącz wygaszacz ekranu
- Mission Control
- Okna aplikacji
- Biurko
- Panel Użytkownika
- Centrum powiadomień
- Launchpad
Zachęcamy do nieco pobawienia się aktywnymi zakrętami, bo z pewnością osiągniesz większą produktywność jeśli chodzi o zarządzanie systemem.
