
Co z użyj dwóch podłączonych wyświetlaczy na komputerze MacAlbo zewnętrzny monitor do naszego MacBooka, albo bezpośrednio podłączony do iMaca to coś coraz częstszego wśród użytkowników. Zawsze mówimy, że tego typu konfiguracje są bardziej skoncentrowane na sektorze profesjonalnym, ale stopniowo użytkownicy odważają się na te konfiguracje z dwoma ekranami.
Dzisiaj zobaczymy prosty sposób, w jaki możemy wyrównać dwa ekrany podłączone do komputera Mac, tak aby nam się podobały. Rozumiemy przez to, że obrazy, które można zobaczyć na obu ekranach, są naprawdę dokładnie tam, gdzie chcemy, przestawianie ekranów po prostu przez przeciąganie.
Rozłóż ekrany
Pierwszą rzeczą jest podłączenie monitora iw tym celu wykonamy następujące kroki:
- Łączymy się i włączamy dodatkowy ekran
- W menu Apple () wybieramy Preferencje systemowe i klikamy Ekrany
- Kliknij kartę Wyrównanie
- Sprawdź, czy pole Powiel ekrany nie jest zaznaczone
Po nawiązaniu połączenia w celu wykonania tego zadania jest to tak proste, jak wskazanie komputerowi Mac, gdzie każdy ekran znajduje się w stosunku do innych. W ten sposób podłączone wyświetlacze będą działać zgodnie z ich rzeczywistą fizyczną lokalizacją podczas poruszania się po oknach. Aby lepiej pokazać ten obraz, na którym możesz zobaczyć konfigurację ekranów podłączonych do komputera Mac:
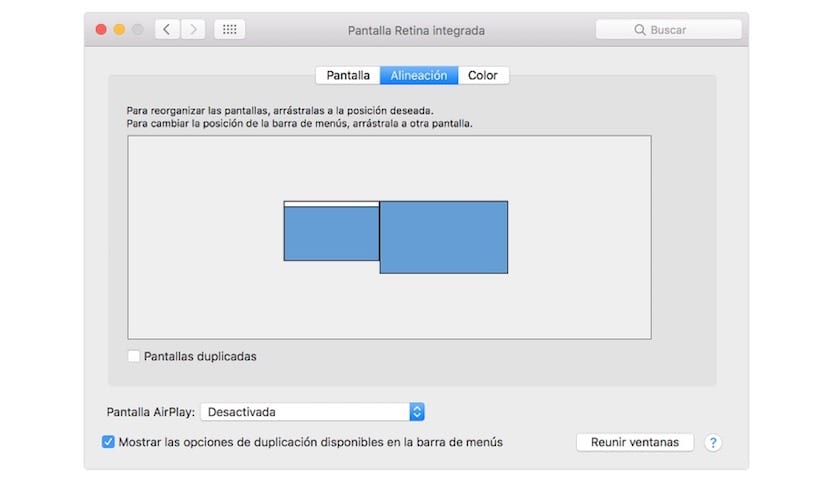
Niebieskie pola w panelu Wyrównanie to ekrany, które połączył komputer Mac. Rozmiar każdego pola reprezentuje bieżącą rozdzielczość każdego ekranu. W tym przypadku widzimy, że najmniejszym pudełkiem po lewej byłby MacBook main i większe niebieskie pole po prawej stronie to ekran Thunderbolt 27-calowy Apple, który może być kolejnym ekranem podłączonym do MacBooka.
Tak, to czego chcemy zmienić lokalizację ekranu, przeciągniemy niebieskie pole, pozostawiając je w wybranym miejscu. Jeśli nasz ekran znajduje się po lewej stronie MacBooka, ale po prawej stronie pojawia się niebieskie pole, możesz przeciągnąć go w lewo, aby dopasować rzeczywistą lokalizację.
Biały pasek u góry niebieskiego pola wskazuje, który ekran jest główny. Na tym ekranie są wyświetlane ikony pulpitu i okna aplikacji, które zostały otwarte na początku. Aby zmienić ekran główny, przeciągnij biały pasek do odpowiedniego pola. I voila, mamy już nasz ekran skonfigurowany zgodnie z jego fizyczną lokalizacją, co pozwala na idealne wyrównanie.