
To kolejny post tych, który jest skierowany do tak zwanych „Switcher”, użytkowników, którzy przesiadają się na inną platformę iw tym przypadku zdecydowali, że ich nową platformą jest Mac. Jeśli użytkownik przechodzi na OS X z Windowsa, będzie o tym wiedział zainstalować program będziesz musiał dwukrotnie kliknąć jego instalator, ale co z komputerem Mac? Czy jest taki sam jak w systemie Windows? Czy programy są instalowane przy użyciu terminala? Na szczęście ostatnia opcja jest mało przydatna na Macu lub nie ma jej wcale.
Aplikację na Macu możemy zainstalować na trzy różne sposoby, ale każda aplikacja instaluje się w jeden sposób. Rozumiem przez to, że kiedy pobieramy aplikację, możemy ją zainstalować tylko w sposób, jaki oferuje nam programista. Poniżej wyjaśniłeś jak zainstalować każdy typ aplikacji, a także najlepszy sposób na odinstalowanie go bez pozostawiania (prawie) żadnych śladów.
Jak zainstalować aplikacje na komputerze Mac
Z Mac App Store
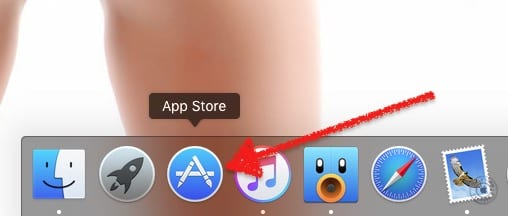
Minęło kilka lat, odkąd Apple włączył App Store dla OS X. Ten sklep z aplikacjami jest znany jako Mac App Store i domyślnie znajduje się w Docku zaraz po uruchomieniu systemu. Instalowanie aplikacji ze sklepu Mac App Store jest tak proste, jak wykonanie następujących czynności:
- Logicznie rzecz biorąc, pierwszym krokiem w tej metodzie będzie otwarcie Mac App Store, więc klikamy jego ikonę w Docku. Jeśli go usunęliśmy, możemy otworzyć Mac App Store z Launchpad lub wyszukując go w folderze Aplikacje.
- Następnie przeprowadzimy wyszukiwanie z pola, które mamy w prawym górnym rogu. Wskazówka: możesz wyszukiwać według rozszerzenia, używając formatu „.Avi” (w tym cudzysłowy), zmieniając „avi” na żądane rozszerzenie dla każdego przypadku.
- Z uzyskanych wyników wybierzemy ten, który najbardziej nas interesuje. Jeśli klikniemy jeden z wyników, możemy zobaczyć więcej informacji o aplikacji, a także zobaczyć, na co wydamy pieniądze (jeśli obejmuje zakupy zintegrowane).
- Na koniec klikamy cenę aplikacji, jeśli jest płatna, lub „Pobierz”, jeśli jest bezpłatna. Tekst przycisku zmieni się na „Zainstaluj aplikację”, a my potwierdzimy nasz zakup lub pobranie, klikając go.
- Czekamy i po pobraniu i zainstalowaniu aplikacji możemy ją otworzyć z folderu Aplikacje, z pliku Launchpad lub szukasz go z Spotlight.
Aplikacje instalacyjne
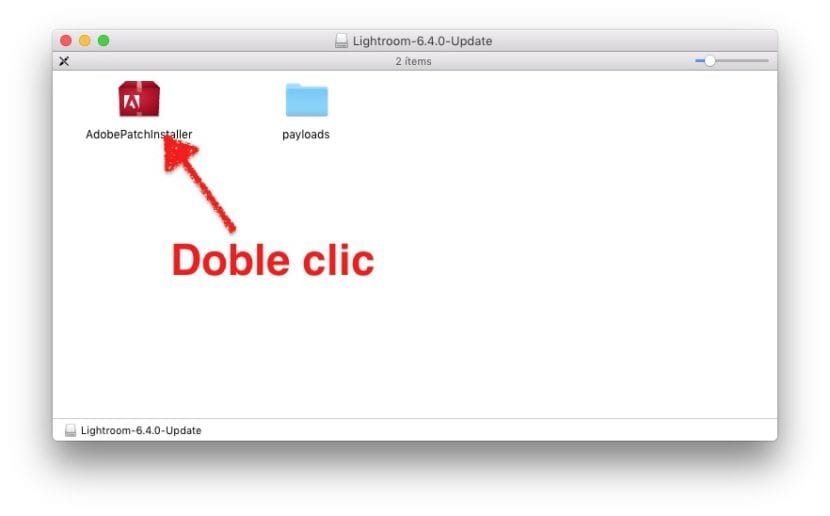
Informacje najbliższe instalacji programu Windows można znaleźć pod adresem aplikacje, które zawierają instalator. Tego typu aplikacje są zwykle nieco bardziej złożone niż te, które zobaczysz w następnym punkcie, ale nie zawsze tak jest.
Aby zainstalować aplikację, która zawiera własny instalator, po prostu musimy to zrobić kliknij go dwukrotnie i postępuj zgodnie ze wskazówkami, tak jak w systemie Windows. W trakcie tego procesu możemy powiedzieć, gdzie go zainstalować, czy jest to dla nas, czy dla wszystkich użytkowników, którzy mają dostęp do komputera i prawdopodobnie więcej ustawień. Normalną rzeczą jest zaakceptowanie wszystkich kroków, ale możemy powiedzieć, gdzie ją zainstalować, jeśli mamy kilka partycji lub kilka dysków twardych.
Przeciągnij plik wykonywalny do folderu Aplikacje
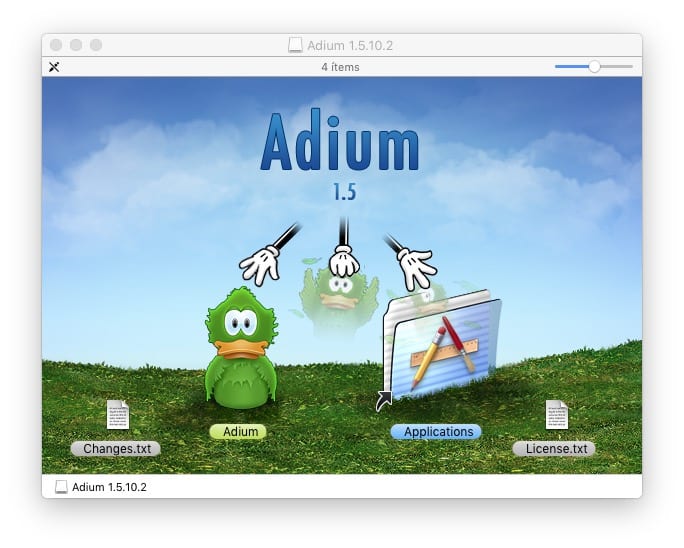
To, co najczęściej znajdziemy, to aplikacje wykonywalne. Aplikacja wykonywalna jest podobna do programu, który znajduje się w tym samym folderze, ale ten folder jest plikiem wykonywalnym, który uruchomi program po dwukrotnym kliknięciu na jego ikonie. Możemy uzyskać dostęp do plików wewnątrz pakietu, ale nie jest to zalecane.
Aplikację tego typu można uruchomić z folderu, w którym się znajduje, więc czasami nie ma potrzeby jej instalowania. Ale gdzie go zatrzymamy? Na Macu jest Folder aplikacji i to jest najlepsze miejsce do zapisywania tego typu plików wykonywalnych. W rzeczywistości instalacja aplikacji tego typu w systemie polega na umieszczeniu jej w folderze Aplikacje, tak proste.
Jeśli z jakiegoś powodu chcemy mieć aplikację zapisaną poza folderem Aplikacje i lepiej byłoby ją w nim zapisać, to gdy klikniemy dwukrotnie ikonę aplikacji, aby ją otworzyć, wyświetli nam się komunikat, który powie coś w rodzaju „Aplikacji nie ma w folderze Aplikacje. Ruszaj się?". W takich przypadkach najlepiej jest to zaakceptować.
Jak odinstalować aplikacje na komputerze Mac
OS X nie jak okna. W systemie Mac nie ma tak wielu wpisów w rejestrze ani tak wielu pozostałości jak w systemie operacyjnym Microsoft, więc odinstalowanie oprogramowania jest znacznie czystsze. Nie jest też konieczne przeszukiwanie panelu sterowania w celu znalezienia sekcji odinstalowywania aplikacji, ale po prostu wykonaj następujące dwa kroki, aby odinstalować program:
- Przeciągamy ikonę aplikacji do kosza.
- Opróżniamy śmieci.
- Opcjonalnie: zrestartuj system. Może się to przydać podczas odinstalowywania oprogramowania związanego z dźwiękiem, które instalowało niektóre rozszerzenia w czasie instalacji.
AppCleaner

Ale tylko dlatego, że system operacyjny jest sam w sobie czysty, nie oznacza, że nie możemy zagłębiać się w jego czystość. Korzystam z aplikacji o nazwie AppCleaner. Aplikacje takie jak AppCleaner szukają plików związanych z aplikacją i usuwają je wraz z plikiem wykonywalnym. Jak widać na zrzucie ekranu, jest kilka dodatkowych plików, które mogą pozostać w systemie, gdy odinstalujemy aplikację, ale po co je przechowywać, jeśli nie będziemy ich potrzebować?
Jeśli mówię o AppCleaner a nie o innych aplikacjach to dlatego, że jest to opcja, która w momencie pisania tych wierszy jest wolny i to jest ten, który usuwa najwięcej plików. Ma nawet inteligentną opcję, w której jeśli przeciągniemy ikonę do kosza i będzie można usunąć dodatkowe pliki, otworzy się i zaoferuje nam możliwość ich usunięcia. Zwykle mówię, że to dezinstalator, o którym Apple zapomniał (fraza, którą zapożyczyłem z innej podobnej aplikacji -AppZapper-, ale nie jest darmowa).
Korzystanie z własnego deinstalatora
W ten sam sposób, w jaki będą aplikacje, które mają własny instalator, będą też takie, które mają własny deinstalator. Z testów, które przeprowadziłem, ta opcja jest najbardziej niezawodna, jeśli chcemy odinstalować oprogramowanie na Macu, ale możemy również pomyśleć, że z jakiegoś powodu zamierzamy pozostawić w systemie trochę pozostałości. Zwykle sobie ufam i do dziś nie miałem żadnych problemów. Ponadto znajdziemy deinstalatory dla innych typów oprogramowania, takich jak Adobe Flash Player, który jest obecnie tak krytykowany.
Czy masz jakieś pytania lub czy masz lepszą sugestię?
Uwielbiam AppCleaner