Jeśli nic nie stoi na przeszkodzie, jest bardzo prawdopodobne, że jutro o tej porze miliony użytkowników będą pobierać i instalować OS X Yosemite 10.10 z tego powodu na naszych komputerach Mac przedstawiamy dziś kilka prostych wskazówek, jak przygotować wszystko i przeprowadzić najlepszą możliwą instalację.
1. To, co zostało, do kosza
Z pewnością od ostatniego razu, gdy wykonałeś czystą instalację OS X na swoim Macu, zgromadziłeś wiele plików, zdjęć, zrzutów ekranu itp., Które wciąż są gdzieś w pobliżu, zajmując miejsce, które możesz poświęcić na lepsze rzeczy lub po prostu mieć to dostępne.
I po co mówić o tych wszystkich aplikacjach, które zainstalowałeś i których nie używasz, tych, które po prostu wyeliminowałeś, zabierając je do kosza, ale które pozostawiły po sobie „resztki” rozproszone.
Cóż, czas się tego wszystkiego pozbyć. Możesz to zrobić ręcznie, ale najlepiej jest użyć aplikacji takiej jak Wyczyść mój Mac (To jest ten, którego używam) i stamtąd wykonuję ogólne czyszczenie, odinstalowuję aplikacje i rozszerzenia, których nie używasz w całości lub szukasz tych dużych plików, których nie używasz i które mogłyby być lepsze na zewnętrznym dysku twardym.
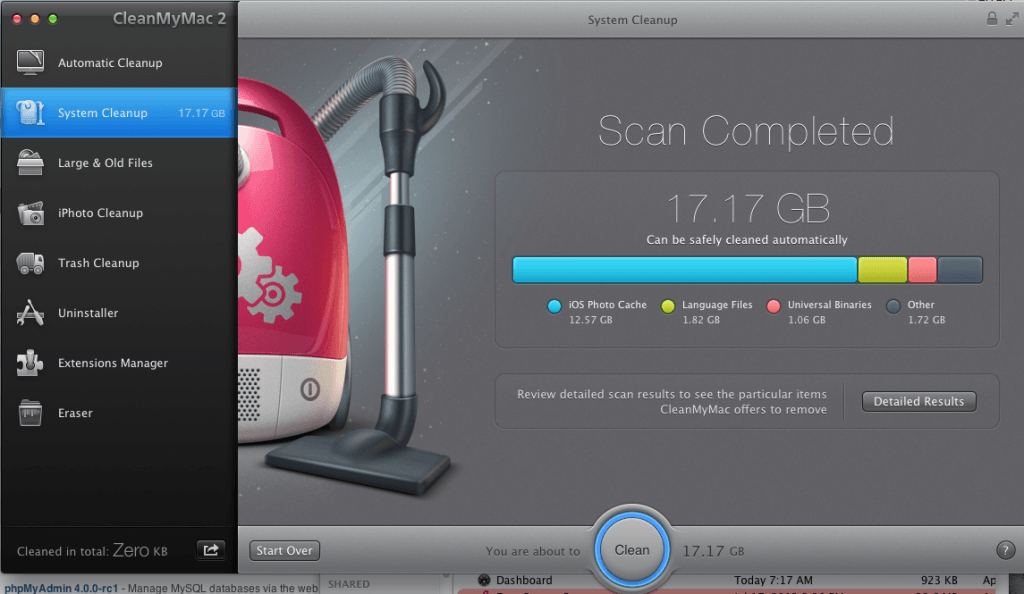
Przygotuj komputer Mac na system OS X Yosemite. Usuń niepotrzebne pliki i aplikacje
2. Napraw uprawnienia
To zadanie, które powinniśmy wykonywać od czasu do czasu, jest wysoce zalecane, szczególnie podczas aktualizacji naszego Maca do OS X Yosemite. Przejdź do Narzędzia dyskowego w Spotlight, wybierz dysk i kliknij „Napraw uprawnienia dysku”.
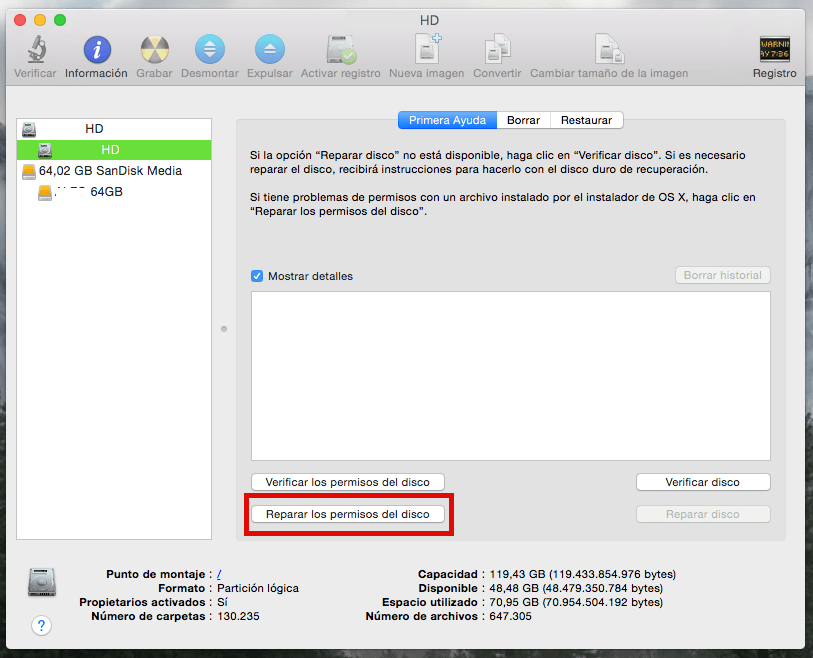
Przygotuj komputer Mac na system OS X Yosemite. Napraw uprawnienia
3. Utwórz kopię zapasową za pomocą Time Machine
Chociaż OS X Jest bardzo bezpieczny i osobiście nigdy nie zgubiłem pliku podczas aktualizacji systemu operacyjnego, nigdy nie boli podjąć środki ostrożności, więc tworzy kopię zapasową za pomocą time Machine całego systemu, na wszelki wypadek, po wyczyszczeniu, naprawieniu uprawnień i umieszczeniu każdego pliku w odpowiednim miejscu lub tam, gdzie chcesz.
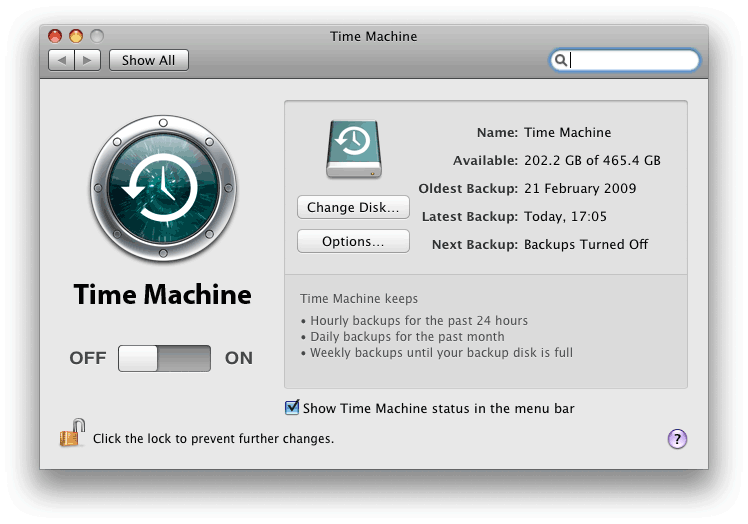
time Machine
4. Sprawdź zgodność podstawowych aplikacji
Chociaż osobiście nie otrzymałem sprawy, odkąd pracowałem z wersją beta systemu OS X Yosemite, po wykonaniu wszystkich powyższych czynności nie zapomnij sprawdzić, czy te niezbędne aplikacje do Twojej pracy są kompatybilne z OS X Yosemite. Aby to zrobić, najlepiej przejść do oficjalnej strony internetowej każdej z tych aplikacji.
Jeszcze jedno ...
Po uaktualnieniu do systemu OS X Yosemite możesz preferować wysoce zalecaną nową instalację. Zaufaj mi, zyskasz dużo miejsca na dysku, a Twój Mac będzie „latał”. Jeśli chcesz wiedzieć, jak zainstalować OS X od zera, zostawiamy Ci odpowiedź tutaj chociaż wkrótce zaktualizujemy go o nowe informacje, więc bądź na bieżąco.
Witam, jedno pytanie, czy wiesz, dlaczego CleanMyMac usunął wszystkie aplikacje, które są domyślnie? Musiałem załadować system operacyjny, aby działały. Dziękuję Ci
Za każdym razem, gdy próbowałem zamontować go na pendrivie, program diskMaker wyświetlał mi błąd i ładowane były 2 pendrive'y ... UWAGA!
Cleanmymac służy tylko do tego ... Inne zautomatyzowane kroki, takie jak zwalnianie pamięci dla pakietów językowych lub "inteligentne" rzeczy, które robi, nie są zbyt bezpieczne, jeśli nie wiesz, co robisz, na przykład, jeśli usuniesz języki w Adobe flash cs6, przestaje działać, więc bądź ostrożny
Po drugie, uprawnienia, które mówisz, są w porządku, aż do pantery śnieżnej, ale od lwa, że narzędzie nie naprawia uprawnień użytkownika, tylko te globalne, dlatego muszą ponownie uruchomić Maca za pomocą klawiszy cmd + r, aby wejść w tryb przywracanie, następnie z narzędzi otwórz okno terminala i wykonaj polecenie resetpassword ... Następnie w oknie, które zostanie otwarte, wybieramy dysk, a następnie użytkownika, ale zamiast resetować hasło użytkownika, naciskamy zaakceptuj poniżej, gdzie jest napisane przywróć uprawnienia i listy kontroli dostępu ... To rozwiązuje różne szczegóły, takie jak problemy z reflektorem (to znaczy, jeśli za pierwszym razem opuścisz go, wszystko zostanie ponownie zindeksowane, więc bądź cierpliwy)
Mam nadzieję, że informacje ci posłużą, pozdrawiam 🙂