
Una de las conexiones que en los últimos años ha ido evolucionando tanto en calidad como en la energía que hace uso para estar activa es la Bluetooth. Actualmente hay infinidad de productos que se conectan unos a otros mediante el protocolo Bluetooth y es por ello que hay ocasiones en las que el funcionamiento de dicho protocolo puede fallar.
En este artículo lo que te vamos a explicar es cómo poder reiniciar el sistema Bluetooth de tu Mac y es que ya me he visto ante varios casos en los que el sistema del Mac no detectaba un determinado dispositivo y no he tenido más remedio que generar un reinicio del sistema Bluetooth.
Para poder hacer un reinicio del sistema Bluetooth de un Mac no tienes que eliminar todos los dispositivos que tengas enlazados para luego empezar desde cero y es que Apple ha dado una combinación de teclas mediante la cual vas a poder hacer un reinicio de una forma rápida y sencilla. Para poder hacer el reinicio que aquí te contamos tienes que ir primero a Preferencias del Sistema > Bluetooth y seleccionar en la parte baja de la ventana que se muestre el icono de la red Bluetooth en la barra superior del Finder.

Ten en cuenta que se va a hacer un reinicio del sistema Bluetooth del Mac y si no estás ante un portátil que ya tiene físicamente conectado el teclado y el trackpad te aconsejamos que tengas un teclado y un ratón por cable ya que tanto el Magic Keyboard como el Magic Mouse van a dejar de funcionar ya que dependen directamente de este tipo de conexión.
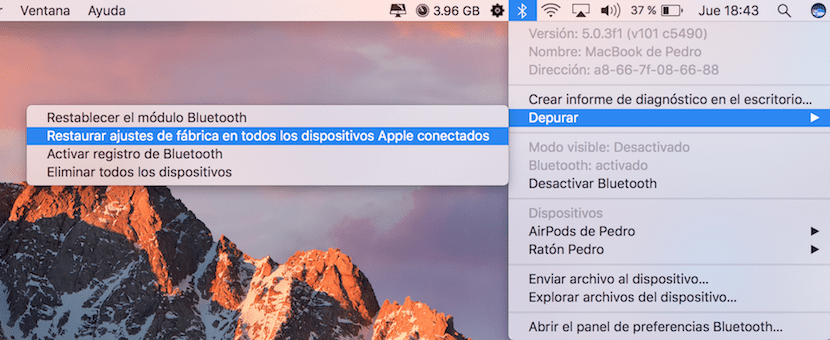
Para poder acceder al menú Depurar vas a tener que pulsar en el teclado la combinación de teclas alt+⇧ mientras que pulsas en el icono Bluetooth de la barra superior del Finder. Verás que el desplegable aumenta su tamaño y ya tendrás accesible el ítem de Depurar. El menú que se ve en el desplegable tiene cuatro posibilidades:
- Restablecer el módulo Bluetooth (reinicializa a los ajustes de fábrica).
- Restaurar los ajustes de fábrica de todos los dispositivos de Apple conectados.
- Activar registro Bluetooth.
- Eliminar todos los dispositivos.
Para reiniciar de forma satisfactoria el sistema bluetooth del Mac tendrías que ejecutar primero el ítem 2, luego el 4 y finalmente el 1. De esta forma el sistema de conexiones Bluetooth de tu Mac volverá a estar como cuando lo encendiste por primera.
Y si en preferencias del sistema no me da la opción de Bluetooth?
Pedro, gracias por toda la ayuda. El problema para mí es que actualicé mi MacBook pro a High Sierra, pero cada vez que enciendo la máquina, me aparece un mensaje diciendo que no se reconoce el teclado Bluetooth y con una señal en forma de círculo en la parte inferior derecha, girando y girando sin poder actualizar, hasta que conecto un cable usb o algo con conexión usb y ya me reconoce el ratón y el teclado y el mensaje desaparece. Si me pudieras orientar, muchas gracias.
Creo que esto es problema de el software porque mi mac también de la nada dejo de funcionar el teclado, el trackpad y el Bluetooth, fue desde que actualice a Sierra
Hola! Gracias por tu ayuda! tengo el mismo problema que Enrique. Alguna cosa que pueda hacer?
hice todos los pasos y mi mac book sigue igual.. no encuentra dispositivos bluetooth 🙁
graciassss, años pensando que no funcionaba… gracias
excelente, después de realizar los pasos sugeridos funciona perfectamente. muchas gracias!!!!!!!
hola, lo mio fue peor! me compre un imac nuevo hace unas semanas, lo actualice y hay dias que el blue too funciona correctamente, pero otros dias de repente deja de funcionar y tengo la engorrosa faena de tener que conectar un teclado y raton usb para poder reiniciar el bluetooth, a veces esos pasos que describes no se pueden realizar puesto que no se puede acceder a ningún submenu con la combinacion de teclas en el icono de bluetooth, por lo que no me queda mas remedio que cerrar todos los programas abiertos y reiniciar el ordenador… en fin… a ver si Apple pone remedio de una vez con alguna actualización.
Muchas gracias, grande ayuda !!! 😀
A mi no me aparece la opción depurar,
¿alguna sugerencia?.
Mi teclado no tiene la tecla alt. . ¿ cuál la reemplaza?
Mi teclado no tiene la tecla alt. . ¿ cuál la reemplaza?
Hola buen día, yo tengo un problema, en un laboratorio tengo 22 iMac, donde todos los equios tienen teclados y mouse inalambricos, pero algunos se desconectan, se conectan a otros equipos, y se vuelve un caos para los alumnos, ya realice varias cosas, limpie el lector, quite todos los dispositivos, cambie baterías, y sigue realizando el mismo problema, me podrian aconsejar que puedo hacer?
gracias
Hola buen día, yo tengo un problema, en un laboratorio tengo 22 iMac, donde todos los equios tienen teclados y mouse inalambricos, pero algunos se desconectan, se conectan a otros equipos, y se vuelve un caos para los alumnos, ya realice varias cosas, limpie el lector, quite todos los dispositivos, cambie baterías, y sigue realizando el mismo problema, me podrian aconsejar que puedo hacer?
gracias
Tienes que desconectar todos los dispositivos. Luego enuméralos físicamente para que otros usuarios sepan qué mouse va con qué compu. Finalmente, vuelve a instalar cada Imac con sus respectivos periféricos enumerados. Cuando configuras debes poner un nombre a cada periférico en la computadora. Ponle como nombre el número elegido. Así, cada vez que un periférico (mouse o teclado) se desconfigure, o apague, o pierda conexión, cada usuario, al reconectarlo podrá saber cuál es el número de periférico que debe conectar, y se evitará la confusión que actualmente tienes.
Super bueno! me funcionó a la primera
A mi lo que me ocurre es que el teclado y el ratón se me desconectan cuando les da la gana y al cabo de un rato vuelven a conectarse. He probado de hacer lo que dices pero sigue pasando igual.
La solución no me funcionó, pero encontré otra que sí. Desconectar y conectar el Wifi. Luego solo hacer click en el mause o teclado inalambrico y se conectará de inmediato. Saludos.
A mi también me a funcionado con los auriculares.
mi mac si detecta el dispositivo a conecta pero solo por segundos permanece conectado y se apaga….
Muchas gracias, segui el procedimiento y ya se puedo enlazar con el Bluetoothy escuchar pues aparentemente se enlazaba pero el sonido estaba en la Mac.
Hola. saludos desde chile. Tengo un MacBook Pro, le compre un teclado inalámbrico compatible con mac. funciona bien y se conecta con el buethoh cuando esta con el transformador, cuando retiro el transformador y el mac solo funciona a batería, el teclado se desconecta y nunca vuelve a conectarse otra vez…. pero lo enchufo al cargador se conecta de nuevo y trabaja bien… con batería la coneccion dura al menos 10 min….. Por que pasa esto=? es por defecto, es un tema de ahorrar energía o que?…
espero que me ayuden
Al fin lo solucioné! muchas gracias! Era frustrante ya no poder escuchar nada
Muchas gracias. Por fin puedo conectar el mouse microsoft a mi macbook Pro. Muy útil info. Enhorabuena!!!