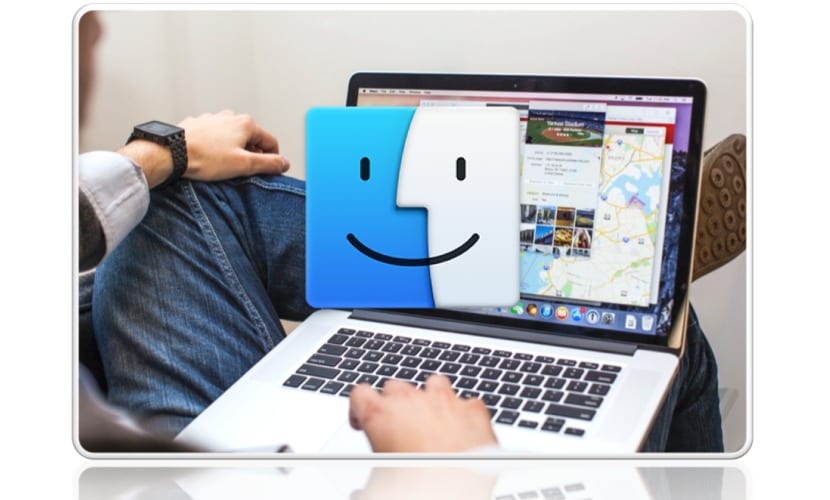
Com este novo lote de atalhos de teclado para usar no Finder Podemos agora ter um bom momento de diversão para melhorar a nossa produtividade diante do Mac. Esta é uma lista completa de comandos onde encontraremos todos os tipos, alguns deles acabaremos implementando no nosso dia a dia e outros nós nunca vai usar.
Trata-se de ser o mais seletivo possível e absorver todos os comandos que podemos usar no nosso trabalho, lazer ou simplesmente quando navegamos no Mac. Esta segunda parte dos atalhos fecha o primeiro artigo que lançamos ontem.
Caso alguém tenha perdido o artigo de comando anterior aqui, deixamos o link. Esta é a outro lote de comandos de teclado para quando usarmos o Finder, então aproveite:
| Função rápida | Descrição |
|---|---|
| Shift-Command-T | Mostre ou oculte uma guia do Finder. |
| Opção-Comando-T | Mostra ou oculta a barra de ferramentas quando apenas uma guia está aberta na janela ativa do Finder. |
| Opção-Comando-V | Mover - mova os arquivos da área de transferência do local original para o local atual. |
| Opção-Comando-Y | Visualize uma apresentação de slides em Visualização rápida dos arquivos selecionados. |
| Command-Y | Use Quick View para visualizar os arquivos selecionados. |
| Command-1 | Visualize os itens na janela do Finder como ícones. |
| Command-2 | Visualize os itens em uma janela do Finder como uma lista. |
| Command-3 | Visualize os itens em uma janela do Finder em colunas. |
| Command-4 | Visualize os itens em uma janela do Finder com o Cover Flow. |
| Comando-colchete esquerdo ([) | Vá para a pasta anterior. |
| Comando-colchete direito (]) | Vá para a próxima pasta. |
| Seta para cima | Abra a pasta que contém a hot folder. |
| Comando-Controle-Seta para Cima | Abra a pasta que contém a pasta ativa em uma nova janela. |
| Seta para baixo de comando | Abra o item selecionado. |
| Comando-Controle de Missão | Mostre a área de trabalho. Isso funciona mesmo se você não estiver no Finder. |
| Comando - Aumentar o brilho | Ative ou desative o modo de exibição de destino. |
| Comando - brilho inferior | Ative ou desative o espelhamento de tela quando o Mac estiver conectado a mais de um monitor. |
| Seta direita | Abra a pasta selecionada. Isso só funciona com a exibição de lista. |
| Seta esquerda | Feche a pasta selecionada. Isso só funciona com a exibição de lista. |
| Opção-clique duplo | Abra uma pasta em uma janela separada e feche a janela ativa. |
| Comando-Clique Duplo | Abra uma pasta em uma janela ou guia separada. |
| Command-Delete | Mova o item selecionado para a lixeira. |
| Shift-Command-Delete | Esvazie a lixeira. |
| Opção-Shift-Comando-Excluir | Esvazie o Lixo sem que apareça uma caixa de confirmação. |
| Command-Y | Use Quick View para visualizar os arquivos. |
| Opção - Aumentar o brilho | Abra as preferências de tela. Isso funciona com qualquer tecla de brilho. |
| Opção-Controle de missão | Abra as preferências do Mission Control. |
| Opção-Aumentar o volume | Abra as preferências de som. Isso funciona com qualquer uma das teclas de volume. |
| Arraste pressionando a tecla Command | Mova o item arrastado para outro volume ou local. O ponteiro muda conforme você arrasta o item. |
| Arraste pressionando a tecla Opção | Copie o item arrastado. O ponteiro muda conforme você arrasta o item. |
| Opção-Comando ao arrastar | Crie um alias para o item arrastado. O ponteiro muda conforme você arrasta o item. |
| Opção-Clique em um triângulo de divulgação | Abra todas as pastas na pasta selecionada. Isso só funciona com a exibição de lista. |
| Comando-clique no título de uma janela | Visualize as pastas contidas na hot folder. |
Claramente existem muitos mais atalhos para outras tarefas fora do Finder, mas se conseguirmos dominar parte deles, tudo ficará mais simples e mais produtivo quando chegarmos na frente do Mac.
