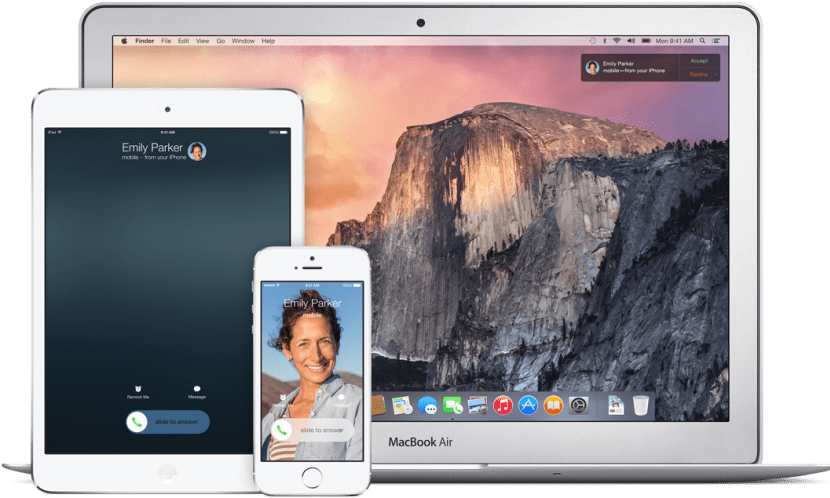
Como todos vocês sabem, Continuity é um novo nome que a Apple deu a um conjunto de recursos dentro do OS X Yosemite, um deles e talvez o mais marcante é Hand-Off, isso permite siga o trabalho ou tarefas que você tem pendentes no seu dispositivo iOS diretamente no seu Mac ou vice-versa. Isto é muito útil se, por exemplo, no caminho de casa começamos a escrever um e-mail e quando chegamos queremos continuar no Mac para maior conforto ou usar seus aplicativos favoritos em outra área, sejam números, mapas, mensagens ... Este recurso está à disposição dos desenvolvedores para que num futuro próximo, se espere, integrá-lo em suas aplicações.
ETAPAS ANTERIORES
Porém, temos um aspecto negativo nessa grande incorporação ao sistema e é isso nem todos os Macs são compatíveis com entradaOu seja, quem não possui a versão 4.0 Low Energy do protocolo Bluetooth não poderá ativar esta funcionalidade… até agora.
Destaco o "até agora" porque graças a um projeto no Github foi possível criar uma espécie de tutorial onde indicam alguns passos a seguir para ser capaz de ativá-lo nesses Mac que não se destinam a usar este recurso. Aqui está a lista de Macs que necessitarão de mudança de hardware para que esta função seja ativada, exceto o MacBook Air 2011 e o Mac mini 2011, que não precisarão ser atualizados, mas será necessário aplicar a ferramenta e seguir o etapas necessárias do tutorial para obtê-lo.
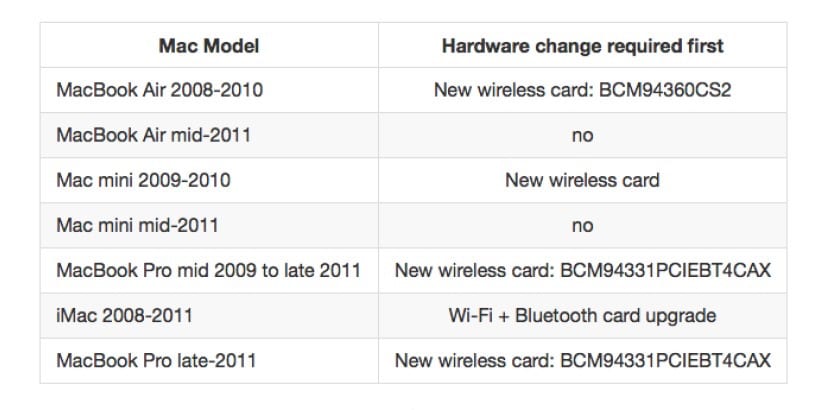
A primeira coisa seria baixar a ferramenta do GitHub por meio deste link e siga os passos ali indicados, ou seja, baixe e abra o arquivo .ZIP, dê um duplo clique no aplicativo e siga as instruções na tela, ignorando a mensagem para permitir o acesso às opções de acessibilidade caso ela apareça. Assim que o ativador for baixado e executado, inseriremos a senha do administrador para deixar tudo pronto para seguir o tutorial.
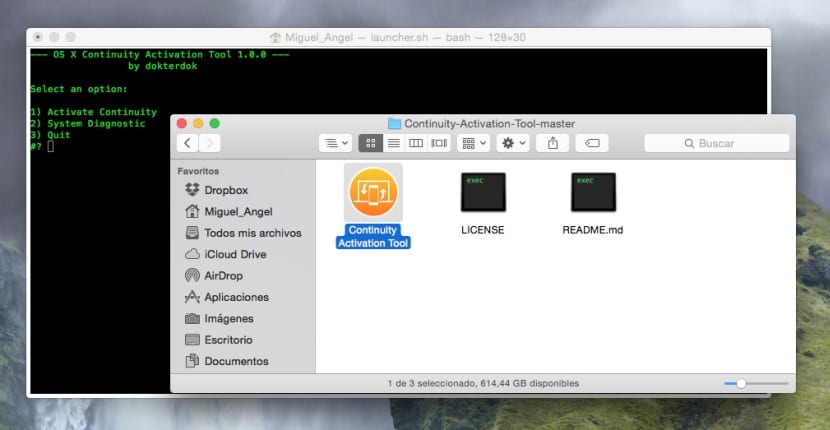
As opções que veremos são as seguintes:
- Ativar continuidade: inicia o processo de ativação e realiza testes de compatibilidade.
- Diagnóstico do sistema: inicia o diagnóstico de compatibilidade do sistema em que deve ser executado.
- forceHack: inicia o procedimento de ativação e ignora as verificações de compatibilidade. (Parece que no último beta2 do ativador foi removido).
A partir deste ponto, começaremos com o tutorial. Com o ativador aberto nesta versão, não é mais necessário modificar o Kext, que são basicamente os drivers, já que o aplicativo fará isso diretamente para você. Se, por outro lado, você tentou antes, se esta versão, você terá que retornar os ditos arquivos kext ao seu estado original, então você deve seguir estes passos no terminal do computador antes de executar o ativador ... Você encontrará o terminal em Utilitários> Terminal:
- sudo nvram boot-args = »kext-dev-mode = 1 ″
- Reinicie o mac
- Exclua os kexts antigos em / System / Library / Extensions /
- sudo kextcache -system-prelinked-kernel
- sudo kextcache -system-caches
- Repare as permissões do disco em Utilitários> Utilitário de disco
- Reinicie o mac
- Use KextDrop para fazer backup de alguns
- sudo kextcache -system-prelinked-kernel
- sudo kextcache -system-caches
- Permissões de reparo
- Reinicie o Mac
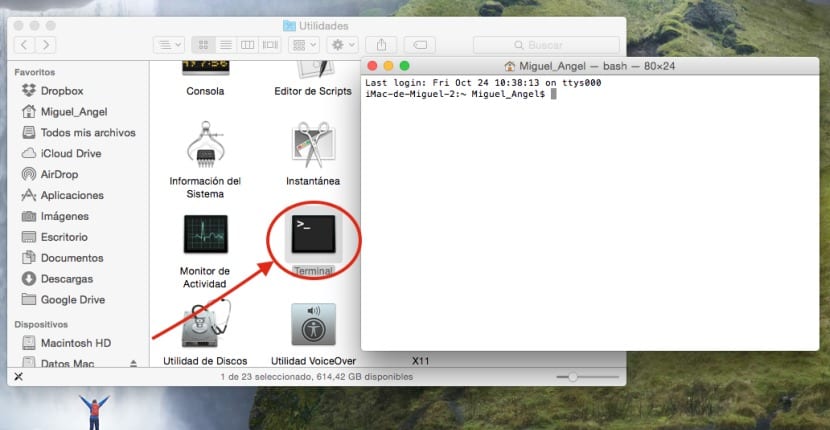
Uma vez finalizado este processo (se você já tentou algo, caso contrário começaremos a partir daqui), a primeira coisa a fazer é baixar e instalar este 0xED a partir deste link:
Clique aqui para baixe o oxDE.
A próxima etapa é baixar e instalar o KextDrop na pasta de aplicativos deste link:
Clique aqui para baixar KextDrop
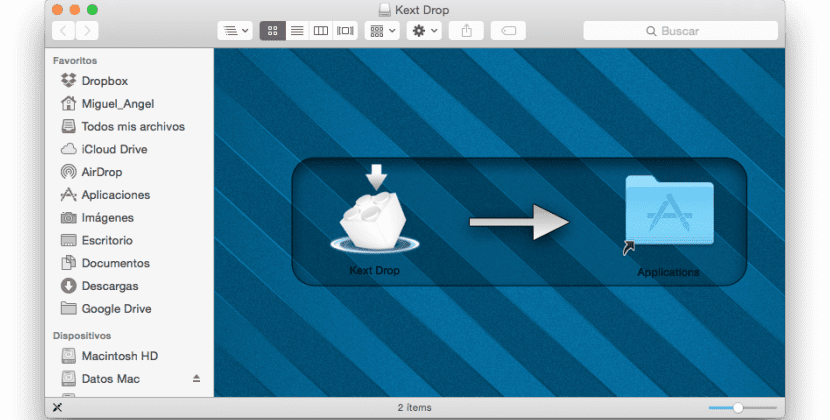
A próxima etapa é reparar as permissões da equipe em Aplicativos> Utilitários> Utilitário de disco> Permissões de reparo. Então, vamos abrir o terminal e digitar o seguinte comando:
sudo nvram boot-args = »kext-dev-mode = 1 ″
Em seguida, reiniciaremos o computador, uma vez feito isso abriremos o localizador novamente e pressionaremos CMD + Shift + G para abrir "Ir para a pasta" e entraremos no seguinte caminho:
/ Sistema / Biblioteca / Extensões /
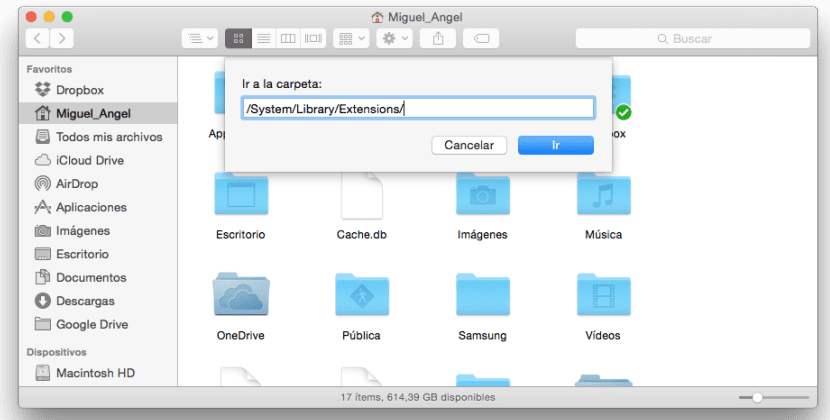
0xDE (Editor Hex)
Copie todos os arquivos dessa pasta para a área de trabalho e exclua todos eles. Também é recomendado fazer um backup extra em outra pasta desses dois arquivos, caso sejam necessários:
- IO80211Family.kext
- IOBluetoothFamily.kext
Agora no terminal estaremos inserindo estes comandos na ordem indicada:
-
sudo kextcache -system-prelinked-kernel
-
sudo kextcache -system-caches
RESET THE MAC (a conexão Wi-Fi não funcionará)
-
ioreg -l | grep "board-id" | awk -F \ "'{print $ 4}'
Isso retornará um resultado semelhante a »Mac - 742912EFDBEE19B3», embora o seu possa ser diferente. Copie este resultado e não feche o terminal ainda.
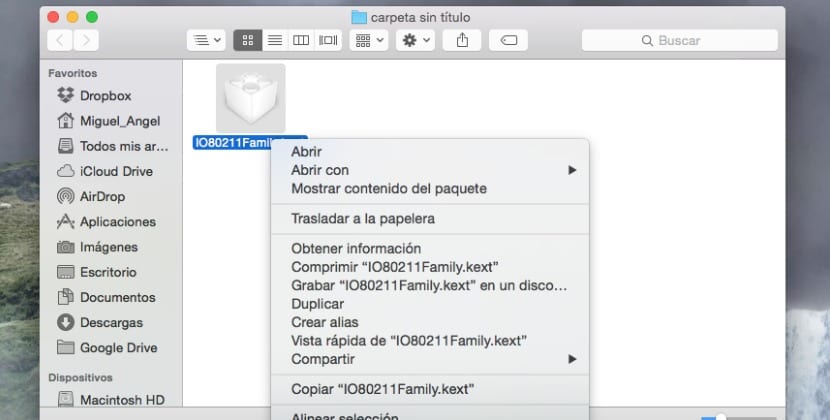
Iremos para o desktop e marcaremos o arquivo IO80211Family.kext e com o botão direito (CMD + Click) clicaremos em Mostrar conteúdo do pacote, iremos para Conteúdo> Plugins e vamos repetir a operação com o arquivo AirPortBrcm4360.kext, ou seja, clicar com o botão direito e mostrar o conteúdo do pacote, uma vez lá dentro iremos para Conteúdo> MacOs
Dentro desta pasta, clicaremos com o botão direito em AirPortBrcm4360 e depois »Abra com» .. Outro e vamos escolher oxDE
.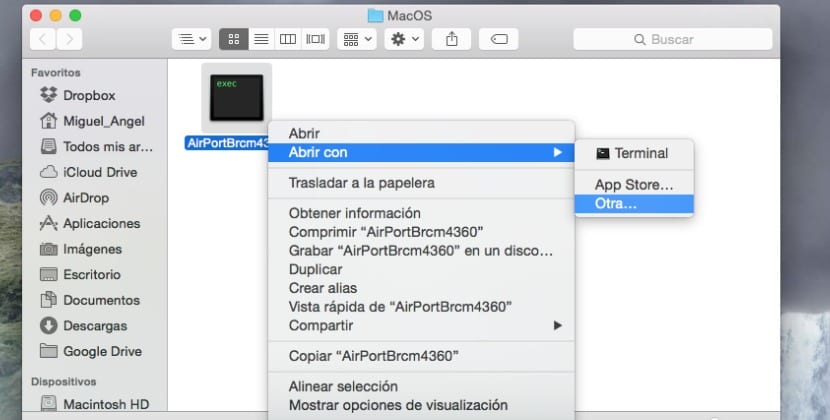
Agora na caixa de pesquisa no canto superior direito da tela, como você pode ver na imagem abaixo, colocaremos o termo de pesquisa »Mac-» (sem as aspas). Devemos ver algo como Mac-00BE6ED71E35EB86, editar esse arquivo e excluir todos os números do nome e inserir os números que apareceram quando obtivemos o resultado no terminal alguns passos acima cuidado para não nos deixar nenhumou digite algo errado. De acordo com meu exemplo, seria assim, Mac - 742912EFDBEE19B3, mas o seu pode ser diferente.
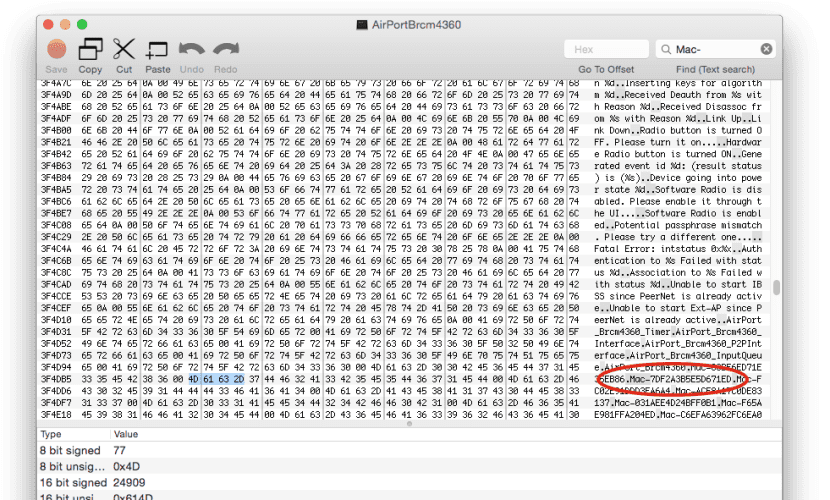
Quando o tivermos concluído, dentro da pesquisa iremos para o último Mac - (por exemplo Mac-2E6FAB96566FE58C) e repetiremos a operação colocando o resultado de volta do terminal exatamente como fizemos antes, ou seja, Mac - 00BE6ED71E35EB86.
Agora clicaremos em IOBluetoothFamily.kext, Mostrar conteúdo do pacote e iremos para Conteúdo> MacOS repetindo a mesma operação do arquivo anterior, ou seja, clique com o botão direito .. abra com e escolha outro> oxDE. Agora, no canto de pesquisa superior, entraremos no MacBook Air, onde encontraremos um bloco de código como este:
‘MacBookAir4,1»MacBookAir4,2»Macmini5,1»Macmini5,2»Macmini5,3’
Vamos substituir manualmente os números da equipe Para que fiquem assim, é importante prestar atenção para não cometer erros:
‘MacBookAir1,1»MacBookAir1,1»Macmini1,1»Macmini1,1»Macmini1,1’
Vamos pressionar o botão vermelho e fechar o oxDE
KEXTDROP
A partir daqui, começaremos a usar o KEXTDROP que baixamos anteriormente. Usaremos o arquivo IO80211Family.kext que já modificamos e vamos arrastá-lo para o KEXTDROP pressionando e instalando.
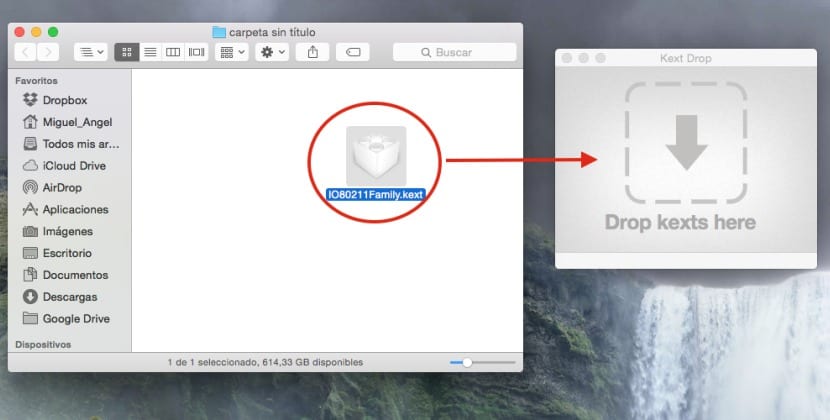
Vamos repetir o processo com o arquivo IOBluetoothFamily.kext modificado. Feito isso, retornaremos ao terminal e digitaremos os seguintes comandos até o final:
-
sudo kextcache -system-prelinked-kernel Neste ponto, veremos mensagens como:
kext-dev-mode permitindo assinatura inválida -67061 0xFFFFFFFFFFFEFA0B para kext IOBluetoothFamily.kext kext-dev-mode permitindo assinatura inválida -67061 0xFFFFFFFFFFFEFA0B para kext AirPortBrcm4360.kext
-
sudo kextcache -system-caches
-
nvram -p | grep "kext-dev-mode" | awk -F '=' '{imprimir $ 2}'
Vamos reiniciar o Mac e vamos garantir que temos wi-fi e conexão à Internet se tudo correr bem. Agora iremos para Preferências do Sistema> Geral e ativaremos HandOff.
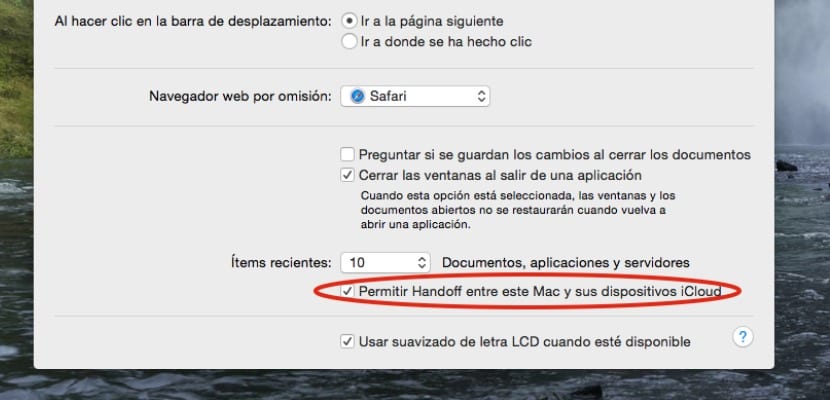
Caso não esteja disponível, algo deu errado e é necessário colocar seu .kext original de volta no lugar, daí o backup dos arquivos, portanto faremos o seguinte no Terminal:
- sudo kextcache -system-prelinked-kernel
- sudo kextcache -system-caches
Sairemos do iCloud fazendo logoff em nosso dispositivo iOS e no Mac, reiniciaremos ambos e, em seguida, entraremos novamente no iCloud. Vamos reparar as permissões no utilitário de disco.
Bom Juan, o que eu digo ... não só a Forocoches tem essa notícia publicada, certo? Dizer isso é muito para dizer, cara.
Saudações 😉
Essa ativação pode ser feita por um especialista em programação de Mac, um usuário simples como eu, bastando ler os passos a seguir, fico no limbo, é melhor esquecer e continuar com meu Mac a partir de meados de 2011.
Não sei se a notícia é publicada no Forocoches ou não (não me dei ao trabalho de olhar) mas garanto-vos que o tutorial foi testado por mim, com as imagens originalmente carregadas por mim e absolutamente escritas inteiramente por mim no com base no tutorial em inglês dos fóruns MacRumors, que é onde ele apareceu originalmente. Mas já te digo que o trabalho está aí e não tem sido um atalho.
Miguel, não se preocupe, a maioria de nós que acompanhamos este portal sabe que você trabalha com qualidade, então meu conselho é ignorar os idiotas e continuar fornecendo informações do mundo mac, saudações do Dep. Dom.
E tentei fazer e em uma das etapas de reiniciar o computador demorou meia hora e não inicia 😱😱😱😱
Aconteceu a mesma coisa comigo e tive que formatar ... 🙁 Não sei se fiz errado ou se está mal explicado. Fiz uma cópia de backup dos drivers, mas ao excluí-los da pasta onde deveriam estar, coloquei os dois comandos que ele diz. Na hora de começar ele me falou que tururú ...