
Hoje em dia a produtividade é básica para todos nós pois sempre faltam horas por dia para fazer tudo o que queremos. O Automator está perdendo destaque com o passar do tempo e os novos aplicativos mais simples que encontramos na Mac App Store, mas existem opções realmente interessantes das quais podemos continuar aproveitando.
Muitas vezes queremos redimensionar uma foto para que ela ocupe menos tamanho e temos uma opção muito simples para isso com o Preview que nos permite realizar a tarefa quase sem bagunça. Mas se tivermos que redimensionar as fotos com mais frequência e mais, O Automator pode ser nossa solução com este fluxo de trabalho simples.
Para facilitar, vamos realizar esse fluxo de trabalho em etapas. É muito simples e podemos acrescentar que também os passa para JPEG diretamente, mas isso se quisermos vemos outro dia, hoje nos concentramos corrija o tamanho da foto para o tamanho de pixels que queremos ou até mesmo por porcentagem.
Crie uma pasta e um fluxo de trabalho
Este é o primeiro passo que devemos dar, então o primeiro de tudo é crie uma pasta na área de trabalho com o nome que queremos para que este workflow seja realizado. Neste caso, nós o chamamos Tamanho das Imagens, mas você pode colocar o que quiser. Agora podemos abra o Automator e inicie a tarefa.

Uma vez que o Automator está aberto, temos que selecionar a opção Folder Action (é por isso que criamos a pasta anteriormente) e clicar em Selecionar. Agora temos que clicar na opção que diz: Receba arquivos e pastas que são adicionados a: Outros, então abrimos o menu suspenso e selecionamos Outro. Nós escolhemos a pasta em nosso desktop Tamanho das Imagens e pronto.
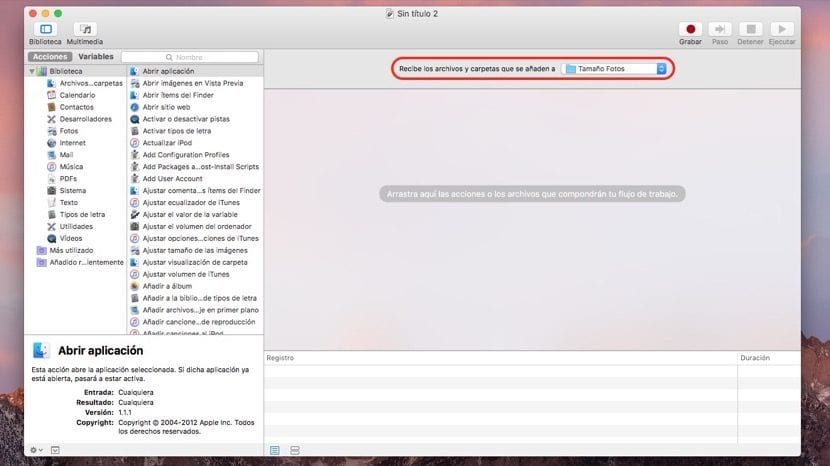
Agora veremos que ele aparece diretamente no menu e podemos continuar com a próxima etapa. Estes são os mais simples e só temos que escolher a opção Fotos na coluna da esquerda y ajustar o tamanho da imagem. Nesta etapa, quando realizamos a ação de adicionar «Ajustar tamanho das imagens», aparece automaticamente outra opção que é «Copiar itens do Finder»Para isso marcamos a opção Substitua os arquivos existentes e não duplicará as fotos, mas se quisermos manter o original, deixamos desmarcado na pasta (Tamanho das Fotos) o arquivo original será salvo e na área de trabalho o modificado para o tamanho escolhido.
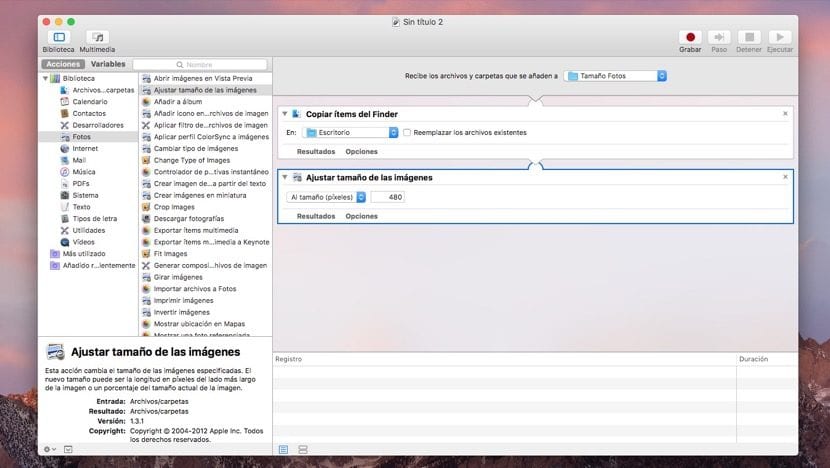
Um processo simples que nos torna mais produtivos quando temos que redimensionar muitas imagens ao mesmo tempo.