
Todos nós sabemos da existência de widgets no Mac, mas muitos de nós dificilmente conseguem ver porque eles acham isso no painel, sim, aquela primeira página que quase ninguém olha ou se vemos é "por acidente", porque esses widgets podem ser usados no desktop do nosso Mac e, portanto, ter uma presença maior em nossos Macs, sem falar que, felizmente eles são bons para alguma coisa!
Esses tipos de widgets são bastante úteis, mas estão no lugar certo, porque se você não está acostumado a visitar o Dashboard, veja-os, hoje em Soy de Mac, vamos mudar essa forma de usá-los e podemos tirar mais proveito dos widgets do OS X.
Este "truque" não é nada novoMas você sabe que gosto de dizer que os usuários mais novos com o sistema operacional Apple estão sempre em constante aprendizado de coisas novas e pode ser que mais de um vá usá-lo. No OS X Mountain Lion, o Dashboard é minimizado e é por isso que temos que aproveitar as vantagens desses widgets hospedados lá, vamos ver como usá-los.
Para 'obter' os widgets do Dashboard individualmente na área de trabalho, temos para ativar o painel do desenvolvedor primeiroVamos ver como ativar este painel de uma forma muito simples.
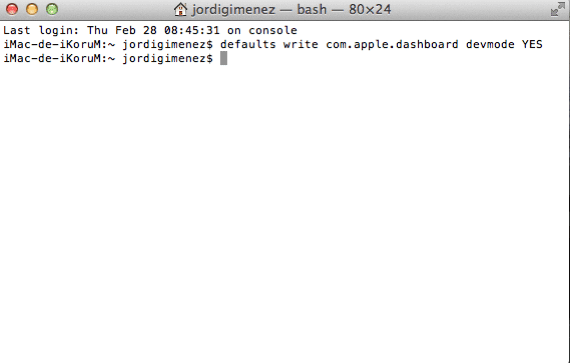
O primeiro que temos que fazer es, abra o Terminal e escreva a seguinte linha de comando (você pode copiar e colar diretamente daqui)
padrões escrever com.apple.dashboard devmode YES
Em seguida, temos que abrir o menu selecionar Preferências do Sistema e, em seguida, escolher a opção "Controle da Missão" do painel.
Desativamos a opção marcado pela origem com a marca de seleção, «Mostrar o painel como um espaço» para obter os widgets fora do painel. Assim que estivermos prontos, basta voltar ao menu e reiniciar fechando a sessão por exemplo.
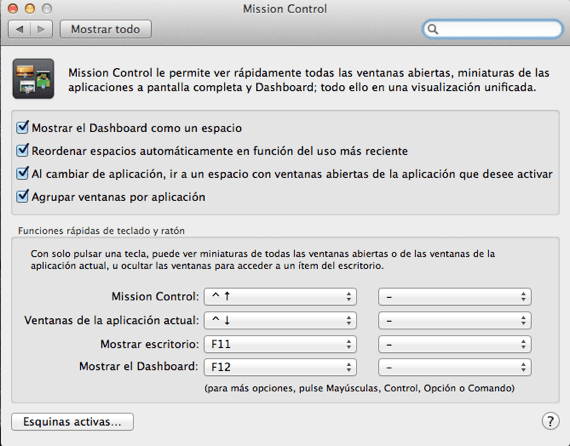
Como trazer widgets para a área de trabalho.
Agora, para pegar qualquer widget do painel e 'colá-lo' na área de trabalho, teremos que usar a tecla F4 do teclado e ao mesmo tempo pressionar o widget que queremos levar para a área de trabalho. Uma vez feita esta combinação de teclado e mouse, sem soltar o arrastamos para a área de trabalho e colocamos no lugar desejado, é importante comentar que este widget irá 'flutuar' acima das outras janelas e aplicativos, então eu pessoalmente recomendo que você não use muitos.
Se passarmos ou simplesmente não quisermos mais um widget específico na área de trabalho, também temos a opção de removê-lo da área de trabalho, vamos ver como.
Remover um widget da área de trabalho
Isso é feito simplesmente invertendo o processo de colocação, ou seja, pressionamos o widget com a tecla F4 pressionada ao mesmo tempo e arrastamos o widget que não queremos mais para o Dashboard, simples assim.
É bom ou ruim ter o painel do desenvolvedor ativo?
Bem, não é ruim, a única coisa que se não dominamos muito no Mac OS X, devemos ter cuidado para não mexer nas outras opções que ele nos dá com este painel ativo, se não queremos tê-lo ativo, simplesmente devemos inserir o Terminal conforme explicado acima e simplesmente mudar esse SIM por NÃO na mesma linha, ficaria assim:
padrões escrever com.apple.dashboard devmode NÃO
Assim que a linha for colocada, teremos que reiniciar a sessão novamente, primeiro feche e depois abra a partir do menu , os widgets que colocamos na área de trabalho ainda estarão lá, quando desativamos esta opção.
Mais informação - Opções para transferir fotos de um dispositivo Android para o Mac
Bem, esse truque eu não conhecia. Muito obrigado
Bem, devo ser muito desajeitado porque não sai
Você reinicia a sessão, quando terminar o processo no Terminal? Eu faço.
Sim, na verdade ele aparece na área de trabalho 1 quando eu arrasto com 4 dedos para cima como aparece na captura de tela, mas não aparece na área de trabalho
http://s2.subirimagenes.com/imagen/previo/thump_8329511captura-de-pantalla.png
Bom, depois de reiniciar completamente, não a sessão, ela já aparece, muito obrigado.
De qualquer forma, é uma pena que ele flutua sobre tudo, em um macbook 13 torna-o inutilizável
Estou feliz que funcione para você.
Como tantas outras entradas de Jordi Giménez, o artigo foi literalmente retirado do OSXDaily sem nem mesmo mencionar a fonte. Eu adiciono, porque "certo" já passou: http://osxdaily.com/2013/01/18/add-dashboard-widgets-desktop-mac-os-x/
Lamento dizer que este artigo foi literalmente retirado do OS X Daily e diz muito. Onde você vê a semelhança? Pois além do assunto ser o mesmo, as capturas são do autor deste artigo, e nem mesmo o texto é o mesmo. Se o artigo for o mesmo, coloca-se a fonte, como em muitos outros posts deste blog, mas quando se "trabalha" o artigo do começo ao fim, não vejo por quê.
Se você pesquisar online, existem dezenas de artigos que explicam a mesma coisa, devemos também adicioná-los como uma fonte?
Não funciona para mim, f4 é a mesma tecla que o lauchpad e não me permite selecionar o item do painel sem pular para o launchpad, eu poderia mudar o atalho, mas talvez tenha decidido deixar o painel como é.
A mesma coisa acontece comigo como Tony, quando eu digito f4 mem, o launchpad aparece e não me deixa mover o widget para a área de trabalho 🙁
Mas os widgets estão sempre em primeiro plano, mas o bom é que eles sempre ficam em segundo plano como a área de trabalho.