
Certamente, em mais de uma ocasião, aconteceu com você o seguinte: você recebeu por e-mail um formulário, um documento ou um contrato que você deve devolver assinado. O mais comum é imprimirmos o documento em questão, digitalizá-lo e enviá-lo novamente com nossa rubrica. Mas, você sabia que pode fazer isso digitalmente sem muitas etapas envolvidas? Sabes que o aplicativo "Preview" em seu Mac permitirá que você insira sua assinatura em documentos através de duas faixas?
Muito se fala em aplicativos móveis que nos permitem assinar diretamente, na tela, os documentos que chegam até nós no iPhone ou iPad. Porém, se tudo isso acontecer em casa, em frente ao computador, também será possível com alguns passos simples. Além do mais, o melhor de tudo é que você pode salvar essa assinatura digitalizada para documentos futuros. Vamos ver as etapas para assinar um PDF com o Mac Preview.
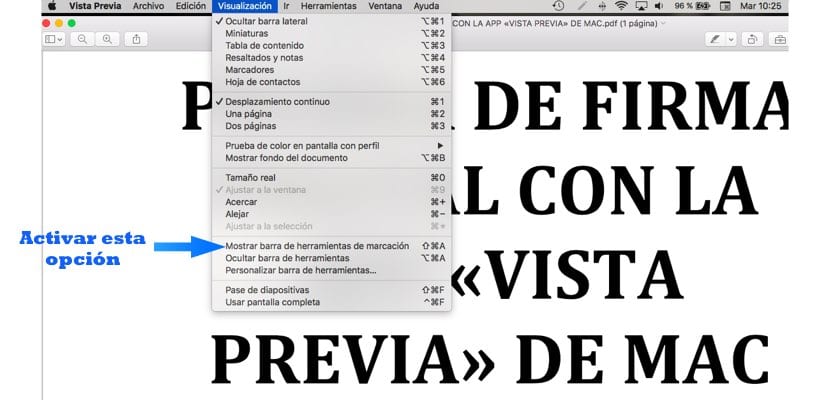
A primeira coisa que você deve fazer é baixar o documento em questão localmente; isto é, hospede-o em seu disco rígido. Depois de baixado, clique nele com o botão direito do mouse - ou ctrl+trackpad- e abra-o com o Preview. A segunda coisa que você deve fazer é habilitar toda a barra de funções do programa. E isso deve ser feito na seção "Exibir" da barra de menu Visualização. Uma vez dentro, procure a opção "Mostrar barra de ferramentas de marcação". Você verá que, de repente, mais opções aparecem na imagem ou no documento.
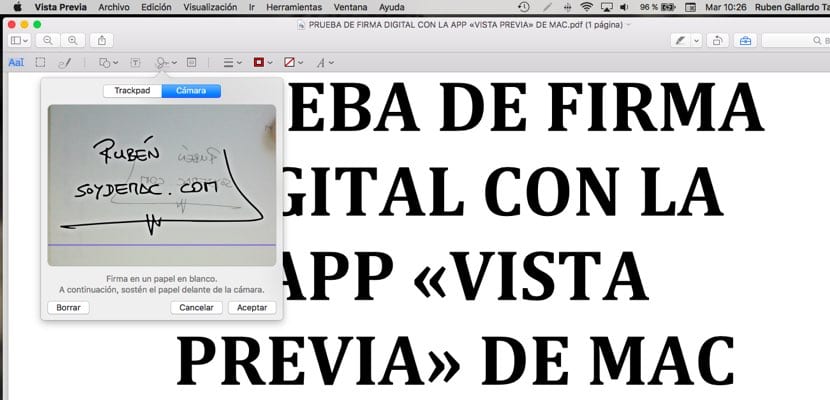
Será hora de começar a praticar nossa rubrica; Você terá que ir até o ícone em forma de rabisco - o sexto da esquerda - e clicar nele. No momento, uma nova janela será aberta novamente, onde você pode escolher se deseja criar sua assinatura usando o trackpad —Se você não tem pulso, não é a melhor opção— ou use a câmera do Mac. Nesta segunda opção você deve fazer sua assinatura em papel em branco e com caneta de tinta preta.
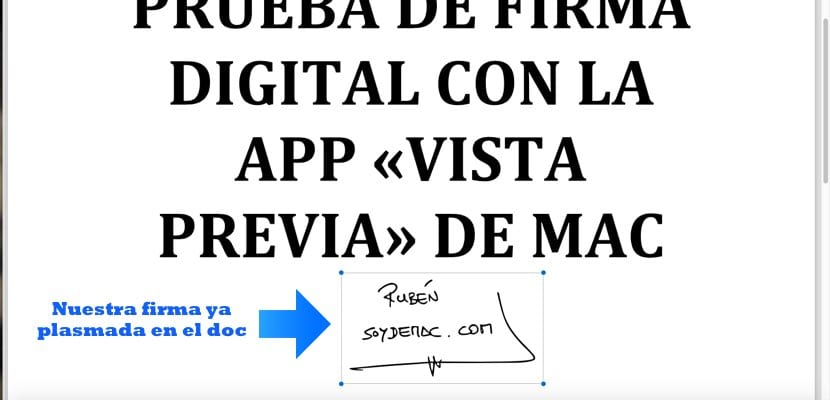
Em seguida, ele fica na frente da câmera do Mac; a assinatura está acima da linha azul que aparece na janela. Depois de colocar tudo em quadratura na frente da câmera, basta pressionar qualquer tecla para aceitar a assinatura. A partir de então, você poderá salvar essa assinatura para todos os documentos futuros.