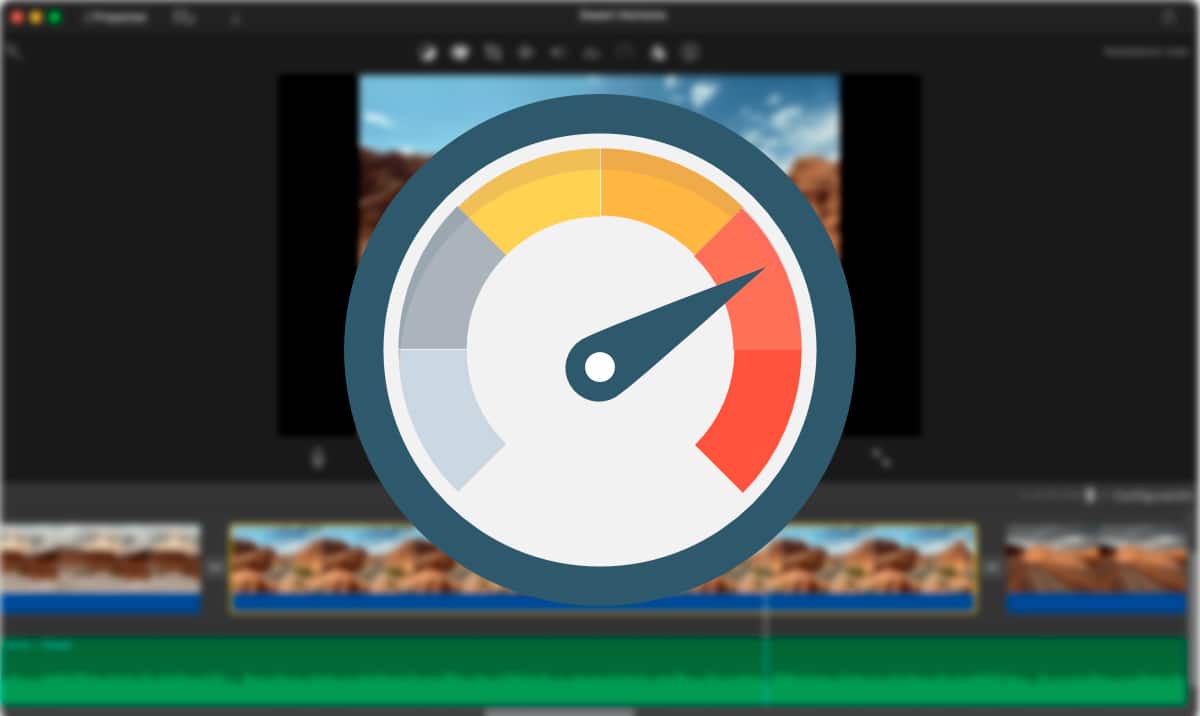
Vídeos de família são insuportáveis, exceto quando são seus. Ninguém gosta de visitar um amigo para que possa ver todos os fotos e vídeos que você tirou nas suas últimas férias. Quando esses vídeos são nossos, se queremos fazer um vídeo de resumo, temos que assistir horas e horas (dependendo da quantidade de vídeos que gravamos) para encontrar o conteúdo que queremos compartilhar.
Para tornar esta tarefa muito mais fácil e acima de tudo mais rápida, o melhor que podemos fazer é colocar os vídeos em câmera rápida, para encontrar facilmente o momento exato que queremos adicionar à nossa compilação. Se você quer saber como colocar um vídeo em movimento rápido no Mac, Eu convido você a continuar lendo.
Um aspecto que devemos levar em consideração ao colocar vídeos em movimento rápido é o propósito. Ou seja, se queremos acelerar o vídeo apenas para encontrar o momento que queremos incluir ou se, ao contrário, queremos acelerar o vídeo e guardá-lo assim, ou seja, acelerado.
Vídeos de movimento rápido podem gerar, em muitas ocasiões, momentos cômicos que, em velocidade normal, não têm significado nem graça, portanto, se você não considerou essa opção, deve levá-la em consideração.
iMovie
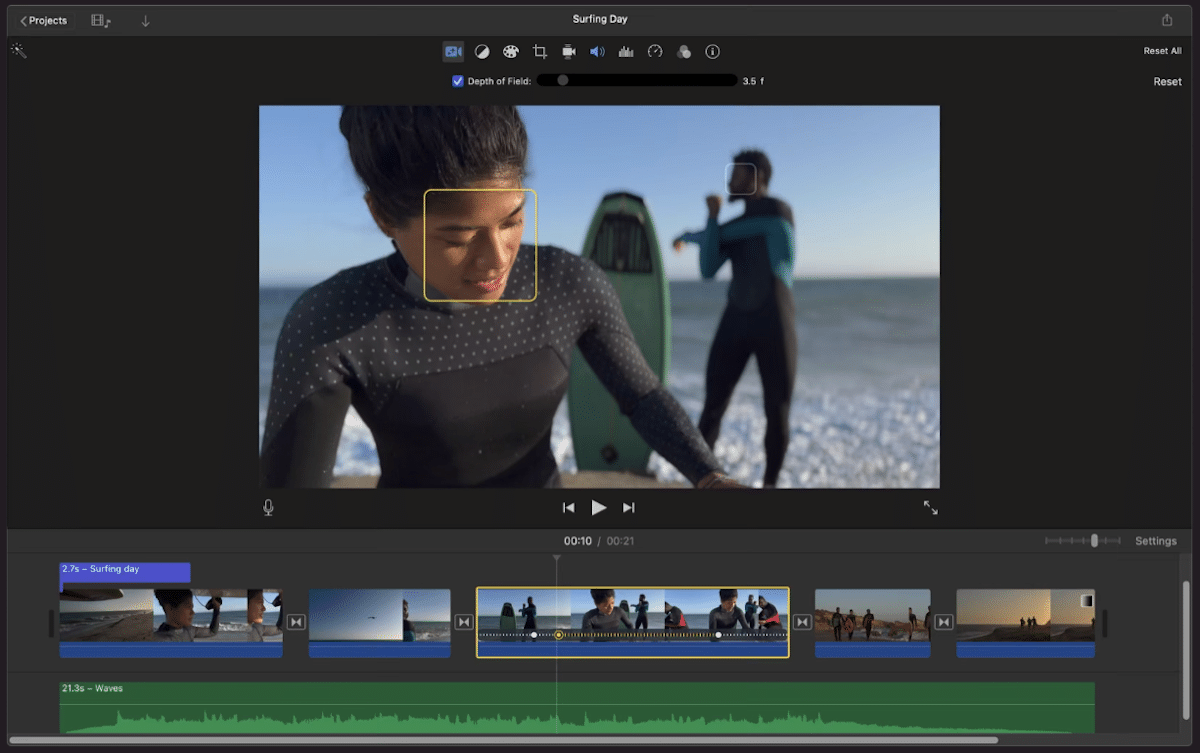
Mais uma vez, temos que falar sobre o iMovie, o editor de vídeo gratuito da Apple, se tivermos que trabalhar com vídeos. Com o iMovie, podemos não apenas acelerar a reprodução de vídeos, mas também podemos salvar os vídeos acelerados para jogar em qualquer jogador.
o iMovie nos permite modifique a velocidade dos vídeos, chamados de clipes no aplicativo, de forma independente. Ou seja, não é necessário modificar a velocidade de reprodução independentemente de cada vídeo, exportá-lo e adicioná-lo ao vídeo resumo que estamos fazendo.
Se quisermos modificar a velocidade de reprodução de um clipe no iMovie, a primeira coisa a fazer é selecione o clipe em questão.
A seguir, um menu de opções será exibido, um menu que nos permite fazer operações de edição com aquele vídeo. Nesse menu, devemos clique no ícone que mostra um velocímetro e mostrando o nome Velocidade.
Em seguida, um novo menu será exibido. Nesse menu, na opção Velocidade, devemos brincar com as diferentes configurações até encontrarmos a velocidade certa que procuramos.
Todas as mudanças que fazemos eles são reversíveis, embora salvemos o projeto, para que possamos experimentar todas as opções que nos interessam para poder acelerar ou desacelerar a reprodução de um vídeo.
Ao reproduzir o vídeo mais rápido, dependendo da velocidade escolhida, o áudio pode não ser compreendido. Nesses casos, o melhor que podemos fazer é remover som do vídeo. Também podemos fazer esse processo com o iMovie sem ter que recorrer a aplicativos de terceiros.
Como mencionei acima, essas mudanças afetarão apenas o clipe selecionado não todo o projeto.
Este aplicativo também eEle está disponível para iPhone e iPad, com a mesma função, portanto, se você gravar em um iPhone, pode acelerar os vídeos diretamente no seu celular sem ter que transferi-los para o seu Mac.
VLC
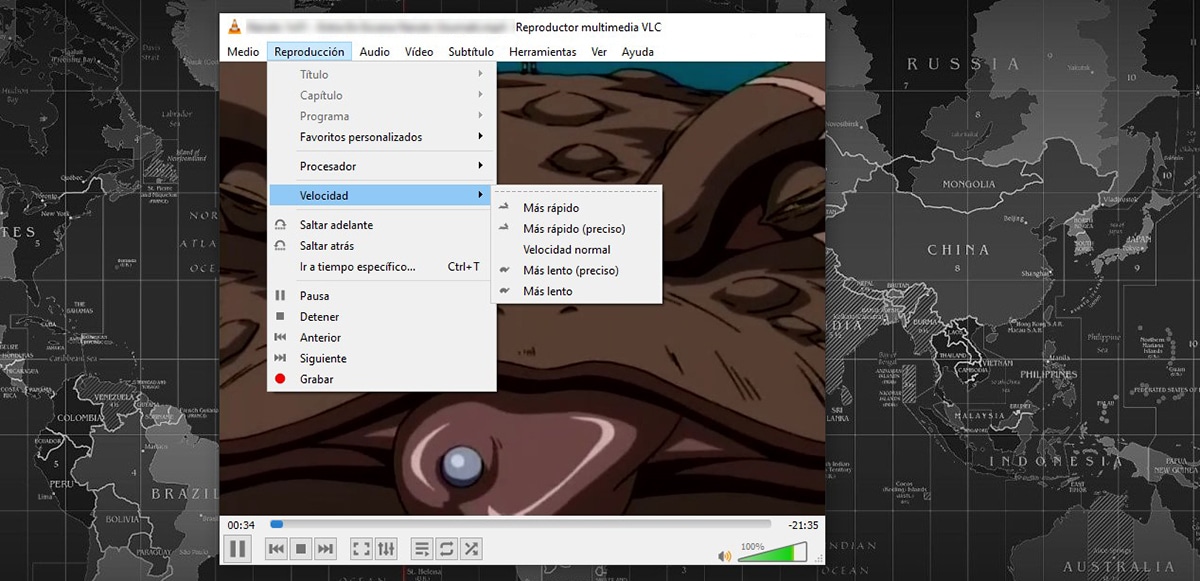
Mais uma vez falamos sobre VLC, o, como sempre digo, melhor reprodutor de vídeo do mercado para todas e cada uma das plataformas mobile e desktop do mercado, não só porque é compatível com todos e cada um dos formatos, mas também porque é totalmente gratuito e open source.
O VLC é um tudo em um. Além de permitir a reprodução de qualquer arquivo de vídeo ou música, ele também incorpora funções adicionais, como a capacidade de remover o áudio de um vídeo, baixar vídeos do YouTube...
Quanto às opções de reprodução, o VLC nos permite acelerar a reprodução do vídeo, embora não possamos exportar o resultado para um arquivo como faríamos com o iMovie, então este aplicativo é ideal para encontrar nos clipes dos vídeos que gravamos e que queremos incluir em um vídeo de resumo.
Pára acelerar a reprodução de vídeo via VLC, devemos realizar as etapas que mostro a seguir:
- Depois de abrir o vídeo com o aplicativo ou a partir do aplicativo, vamos para o menu Reprodução encontrado na parte superior do aplicativo.
- Dentro deste menu, procuramos a opção Velocidade e selecione Mais rápido ou Mais rápido (preciso). Esta última opção nos permite ajustar a velocidade de reprodução para ser mais rápida ou mais lenta.
Você pode baixar VLC totalmente gratuito para macOS via este link.
Corte bonito
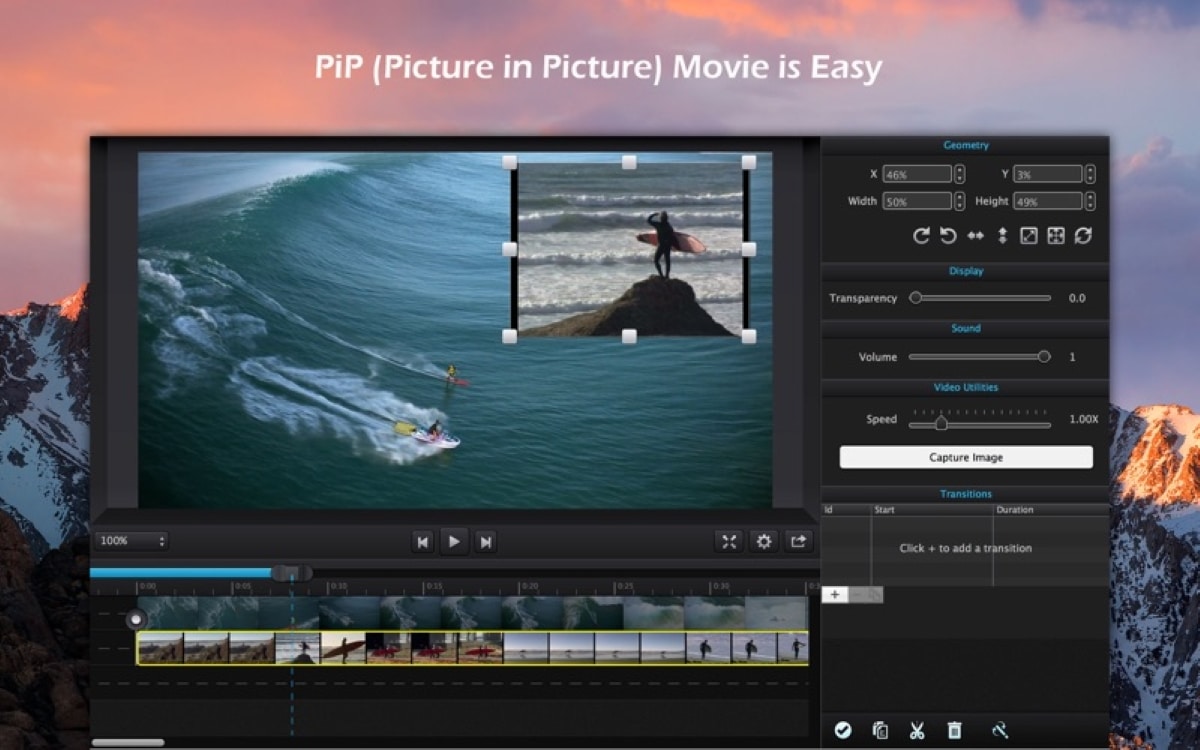
Outro editor de vídeo, do qual também falamos em Soy de Mac anteriormente que podemos usar para editar vídeos se o nosso Mac não for compatível com o iMovie, é Cute Cut, é Cute Cut. Esta aplicação, na sua versão gratuita, permite modificar a velocidade de reprodução dos vídeos.
O iMovie requer macOS 11.5.1 para desfrutar de todas as funções que oferece, no entanto, podemos baixar versões mais antigas em computadores gerenciados por versões anteriores, mas com um limite.
Se sua equipe tem alguns anos, mais de uma década, por exemplo, é provável que não consigo baixar o iMovie em nenhuma de suas versões.
Cute Cut, funciona a partir do OSX 10.9Como podemos ver na descrição, uma versão que foi lançada há mais de 20 anos no mercado.
Pára modifique a velocidade de reprodução de um vídeo com Cute Cut, devemos realizar as etapas que mostro a seguir:
- Para acelerar ou desacelerar a reprodução de um vídeo com Cute Cut, devemos, como no iMovie, selecionar faixa de vídeo queremos acelerar
- Em seguida, vamos para o canto superior direito do aplicativo, onde todos os ajustes que podemos fazer com o clipe selecionado são mostrados.
- Nesta seção, pesquise o seletor exibido ao lado da palavra Velocidade e mova-o para a direita para aumentar a velocidade de reprodução.
Tal como acontece com o iMovie, com Cute Cut podemos modificar a velocidade de reprodução de cada vídeo ou clipe de forma independente, sem afetar todo o vídeo.
A limitação que encontramos na versão gratuita é que só podemos edite vídeos com duração máxima de 60 segundos e que uma marca d'água está incluída.